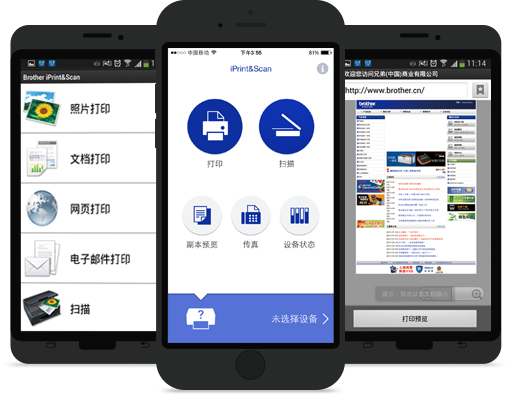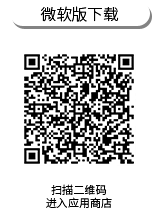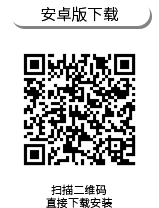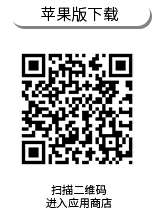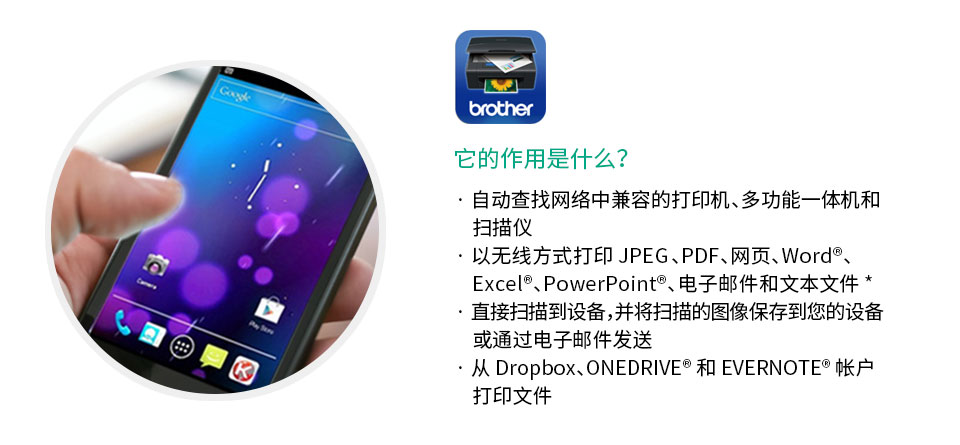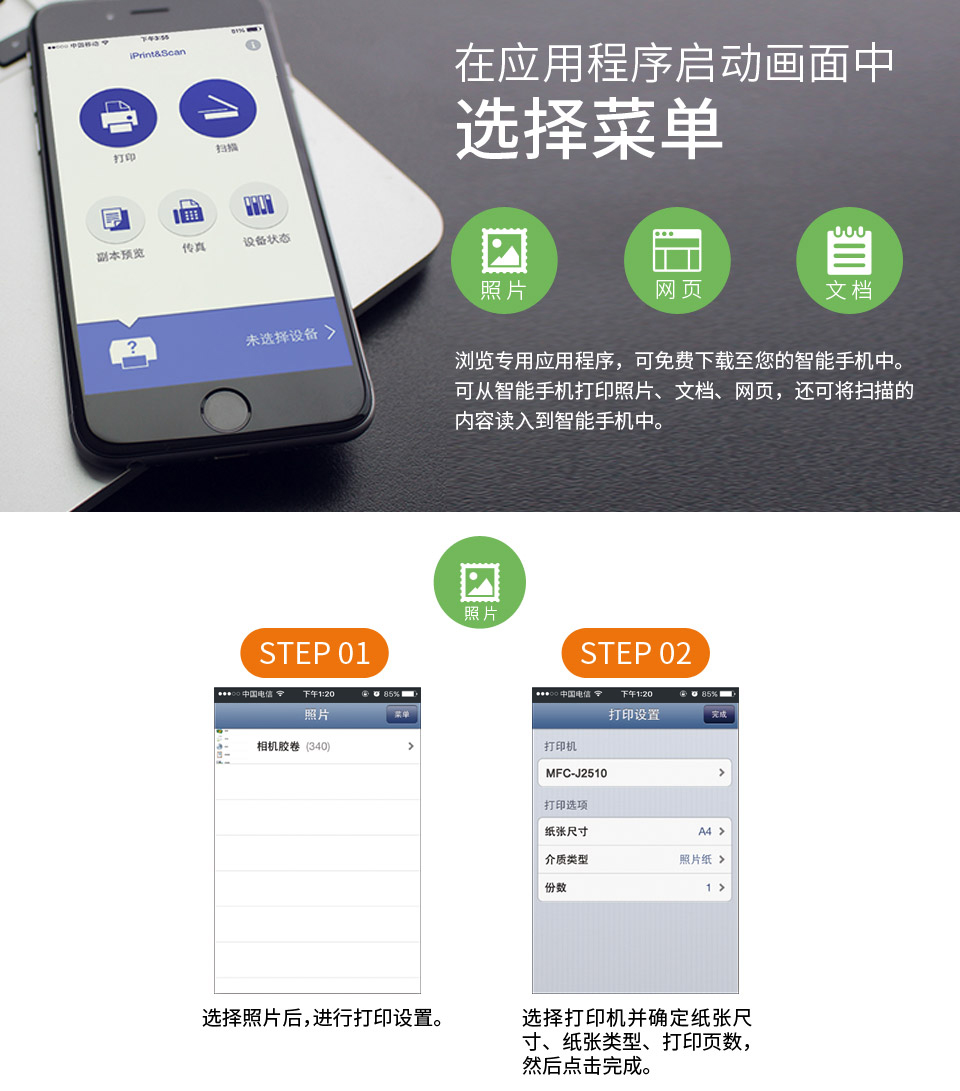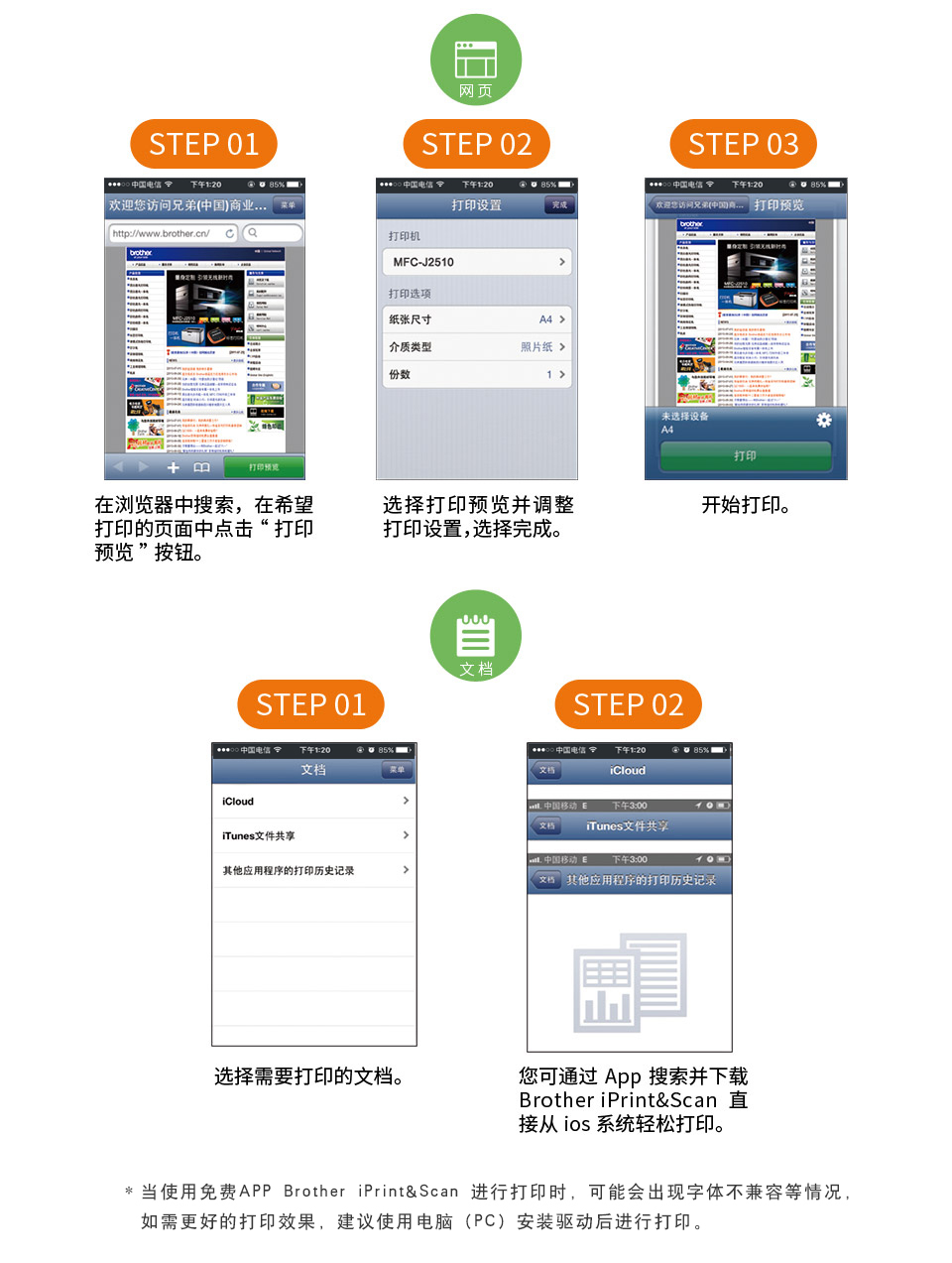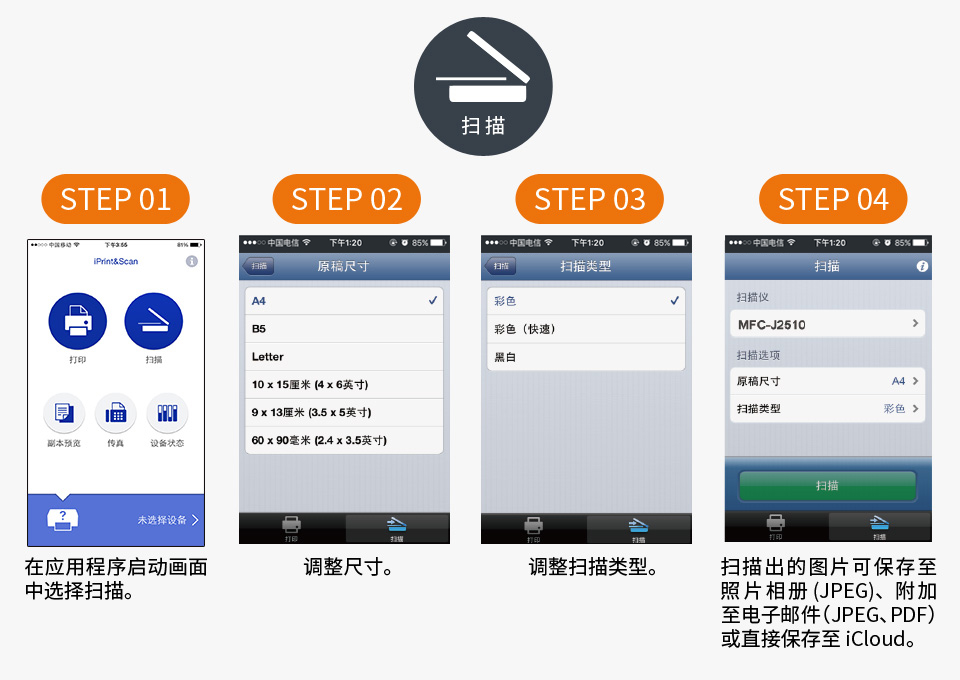类似文章
电脑怎么开启打印服务-之Windows10系统开启教程
日常中有很多用户不知道怎么在电脑上检查打印服务是否开启了,本次我们就给大家讲一下怎么开启/检查打印服务开启了,我们以Windows10系统为例,其他系统也大同小异 方法一, 1、首先在我们电脑上找到”此电脑”然后我们把鼠标放到此电脑图标上,右键鼠标,我们找到”管理”,如下图 2、点击“管理”,弹出如下图片,我们点击“服务和应用”前面的小三角,在下面找到服务,如小图, 3、点击”服务” 在服务对话框里可以按下字母P,快速找到打印机服务,即名为Print Spooler的打印机服务。选中该服务后,在左边可以选择停止,或者重启服务。如图所示: 4,’或者双击Print Spooler打印机服务,在弹出Print Spooler属性对话框里也可开启和关闭打印服务。如图所示: 方法二: 1、首先我们在电脑左下角点击Windows系统图标,然后找到”设置”图标,如下图 2、双击”设置”图标,显示如下图,然后我们在设置框搜索“控制面板” 3、搜索到”控制面板”后我们双击确定,弹出如下图片,我们在里面找到”管理工具”项 4、点击”管理工具”弹出下面窗口,我们在下面窗口找到”服务” 5、 点击”服务” 在服务对话框里可以按下字母P,快速找到打印机服务,即名为Print Spooler的打印机服务。选中该服务后,在左边可以选择停止,或者重启服务。如图所示: 6、 或者双击Print Spooler打印机服务,在弹出Print Spooler属性对话框里也可开启和关闭打印服务。如图所示 方法三: 1、Win10打印机服务关闭了怎么用命令开启 :在Win10系统下同时按下“WIN+R”快捷键,打开运行对话框,输入cmd,然后点击确定,如图所示: 2、在cmd对话框里输入命令net start spooler,然后回车就可以启动打印机服务了,如图所示: 3、在cmd对话框里输入命令net stop spooler,然后回车就可以关闭打印机服务了,如图所示:
U盘共享设置教程之-局域网共享
U盘共享,首先使用共享器获取到的IP地址登录到设备管理页面,图1,在导航栏找到“优盘共享”点击,进入,图2 (注意,U盘共享仅限于局域网内共享使用) U盘共享,U盘插到设备的USB口,在同一个区域网内的用户可以直接访问U盘。 ⚠ 注意:此U盘共享功能只限于局域网内共享使用。➊ 请先将U盘插入到打印服务器的USB接口。(注意:不支持移动硬盘)➋ 打开计算机图标➌ 然后在地址栏输入设备的IP地址,再回车。(格式:\\设备IP地址\ )注意:斜杠不要反了➍ 打开后可以直接看到共享文件夹,此文件夹就是U盘的根目录。 注,U盘共享仅限于不要超过32G空间的U盘并且需要品牌U盘,对于非品牌不支持,此功能是附带功能,有些U盘会出现不支持,谢谢!!
无线款之使用手机/电脑设置
手机无线设置/笔记本无线设置方法: 无线款,使用手机或者笔记本直接可以无线设置,具体操作如下, 1、将共享器通电,待设备完全启动后,打开手机设置网络设置/笔记本无线搜索,如果没有搜索到可以按一下恢复出厂设置 使用手机/笔记本无线搜索热点名称:PrintServerAP 热点密码:ps1234562、在浏览器上面输入登录地址:192.168.188.199/199.199.199.199(旧版本/新版本) 然后会看到一个管理界面(MX-LINK)按照提示输入密码(admin),登录到管理界面进行设置联网(即连接无线wifi)在最上面导航栏找到无线,点击前面的搜索 ,找到你要连接的无线wifi账号,然后在后面输入你无线wifi的密码,注意,中间有个选择MAC地址的可以“忽略”,确定你都输入好了,然后点击提交,提交后,手机直接连接共享器的热点会断掉, 3、重新在手机上搜索, 手机/笔记本无线搜索热点名称:PrintServerAP 热点密码:ps123456 ,连接后,在上面导航栏点击无线,然后连接无线后获取的IP地址是多少,把这个地址登记起来,这个地址就是共享器的无线地址,如要修改/自行指定,按照修改地址方法操作即可, 此地址就是打印机服务器的地址,后续安装打印机驱动时需要填写。 设置好后,如果热点没有关闭,可以登录设备后台手动关闭热点,如下图,操作完后点击提交即可,这样热点就会消失。 注:此热点仅限于初次设置,设备联网后次热点将会自动消失(关闭)。 无线款设置之热点设置网络教程 笔记本无线设置连接wifi教程 无线款也可以使用有线连接设置,一般建议使用有线设置比较方便,以下是网络设置连接网线设置教程 网络设置 方法一:自动获取IP地址网关设置教程 方法二:网口1连接-单机设置IP教程 方法三:网口2连接-单机设置IP教程
MX-LINK打印机服务器远程打印和局域网内打印安装区别
下面我们介绍一下远程打印和局域网内打印安装时候区别是什么样,如下图,局域网内打印是通过服务器获取的局域网内地址和默认的端口号如,9100,9101,9102,9103安装打印机,而远程打印是通过远程地址(云地址,保证服务器可以上网后在服务器管理页面查看),远程端口(云端口,是服务器连接网络后指定的云地址)
手机打印多份文件只出一份
出现的问题: 使用手机打印文件的时候不管打印多少打印机只出一张纸,一个文件多页文件也只有一张 解决方法: 首先打印时先选择预览打印,观察文件预览是否有问题。正常情况多页文件预览出来是有显示页数的 检查打印机驱动,选择文件后获取的打印机型号跟你打印服务器连接的打印机型号是否一致
国产麒麟,深度,统信等系统- Linux打印机安装教程
此方法可用于Linux内核的系统添加打印机,包括国产麒麟,深度,统信等系统 安装之前可以先尝试把打印机直连电脑,测试这个系统是否支持你的打印机。如果直接接电脑可以打印说明是包含你的打印机驱动,可以直接通过一下方法来连接共享器 1、安装前先要知道共享器的IP地址,这样我们才可以进行下一步安装工作,自动获取IP地址方式点击查看;单机设置教程之一;单机设置教程之二 系统中添加打印机(这里以优麒麟系统为例) 2、进入到系统桌面,打开左下角的「系统图标」,进入「设置」菜单 3、在设置中选择「设备」打开 4、在设备–打印机菜单下,点击「添加打印机和扫描仪」,进入「打印机设置」菜单 5、在打印机窗口里,选择「添加」 6、在设备项里点击「网络打印机」,然后协议选择“「AppSocket/HP JetDIirect」”,并在「主机」里面填写打印云盒的主机名或IP地址,端口号根据我们打印机接云盒的接口序号来修改,默认为9100,如果你的打印云盒只有一个USB口则不需要更改。填好参数后点击「转发」,进入下一步。 共享器USB接口对应端口号表:USB1=9100,USB2=9101,USB3=9102,USB4=9103。根据你打印机接的USB口来选择端口号 7、填好IP和端口信息后,接下来选择我们打印机的驱动程序。首先选择打印机厂商。(我以惠普的M1005打印机为例,选择安装)这里我们需要根据自己的打印机厂商和型号选择,「HP」为惠普的打印机厂商 8、选择我们的打印机型号,点「转发」按钮进行下一步 ⚠️注意:部分打印机型号和驱动可能不是用的同一个,我们可以选择相近的驱动测试(例:打印机型号:Canon MF 4752,打印机驱动:Canon MF4700…) 9、设置打印机名称,点击「应用」以完成安装 10、安装完成后检查打印机是否可用,在窗口中点击「打印测试页」 11、测试页打印成功,打印机安装完成。(如果参数有问题可以直接通过打印机属性进行修改) 打印机安装注意事项 1.安装打印机时需要检查电脑能否访问打印云盒,我们可以通过浏览器直接访问云盒的IP地址进行测试,打开出现登录界面即可。 2.如果安装打印时厂商里面没有自己的打印机怎么办?我们可以到打印机官网查询一下是否有提供国产系统的驱动,如果有我们可以下载安装后再运行添加打印机的向导。 3.系统默认支持哪些打印机?我们可以通过查询Foomatic插件支持哪些打印机就可以查询到,点我查询