虚拟USB工具-扫描工具安装教程
点击下载 1 V4.8.3版本下载 (内含32位和64位)
点击下载 1 V4.4.0版本下载 (内含32位和64位,英文版)
点击下载 2 V4.8.3版本下载 (内含32位和64位)
点击下载 2 V4.4.0版本下载 (内含32位和64位,英文版)
在线安装扫描视频教程
扫描仪是无法通过TCP/IP直接传输扫描数据,所以无法直接通过服务器进行扫描,
新版的服务器已经开发虚拟USB端口,可以直接通过软件创建虚拟USB端口链接扫描仪进行扫描。 以下是简单的扫描安装方法下载虚拟USB链接工具:将扫描链接工具的软件包下载到电脑,资源可以从下面链接或网站的下载中心获取
扫描视频教程: 在线播放视频教程
1、根据自己系统请在上面选择要下载的版本(内含32位,64位系统)软件
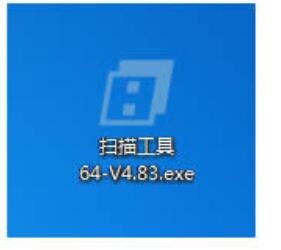
2、软件打开后会出现第一个窗口,点击”否”,在点击”确定”,这里提示,”Bonjour”软件可以不用安装如下图,依次点击;
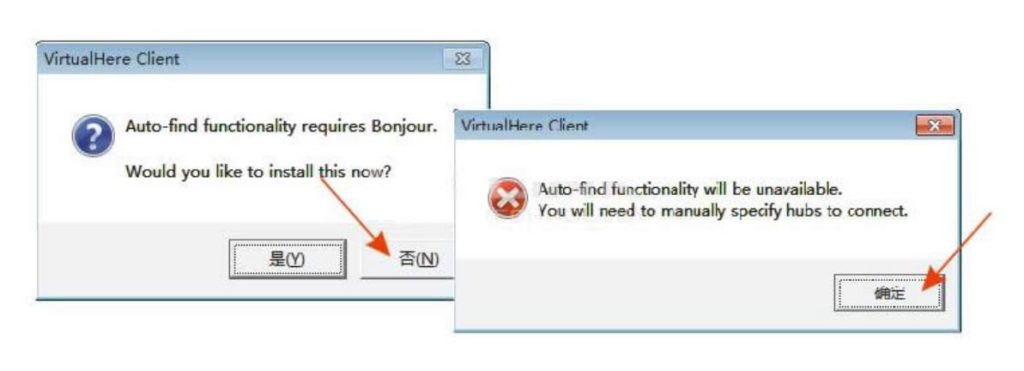
3、将”Auto-Find Hubs” 前面的勾取消掉,然后在点击”Advanced Settings”
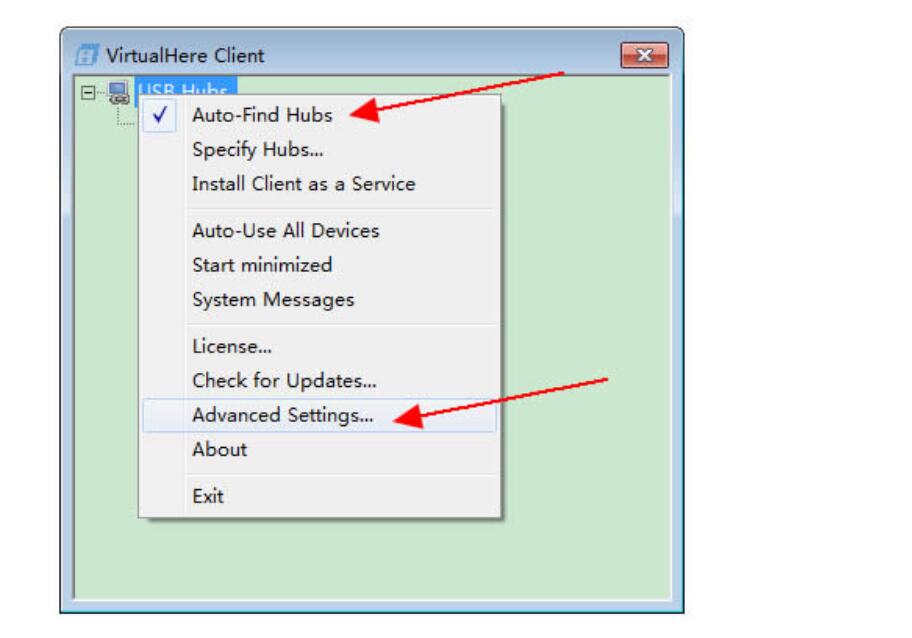
4、在接下来的框中点击“Chinese” 之后点击“是”将软切换成中文版,
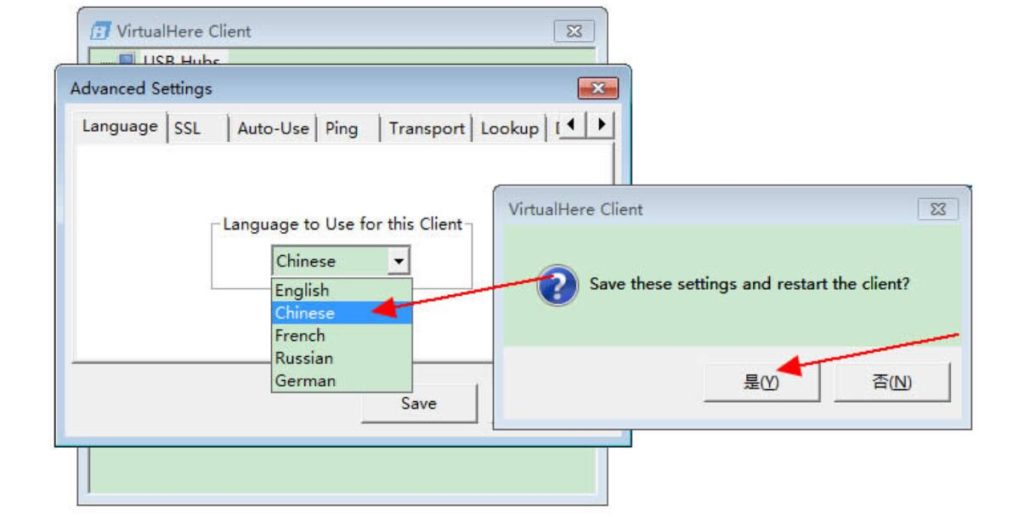
5、此时软件会自动重启,然后会显示中文版,重启后我们选择”手动添加USB共享器,然后依次点击添加,在此输入打印机服务器设置的IP地址(共享器IP),然后点击”ok”。
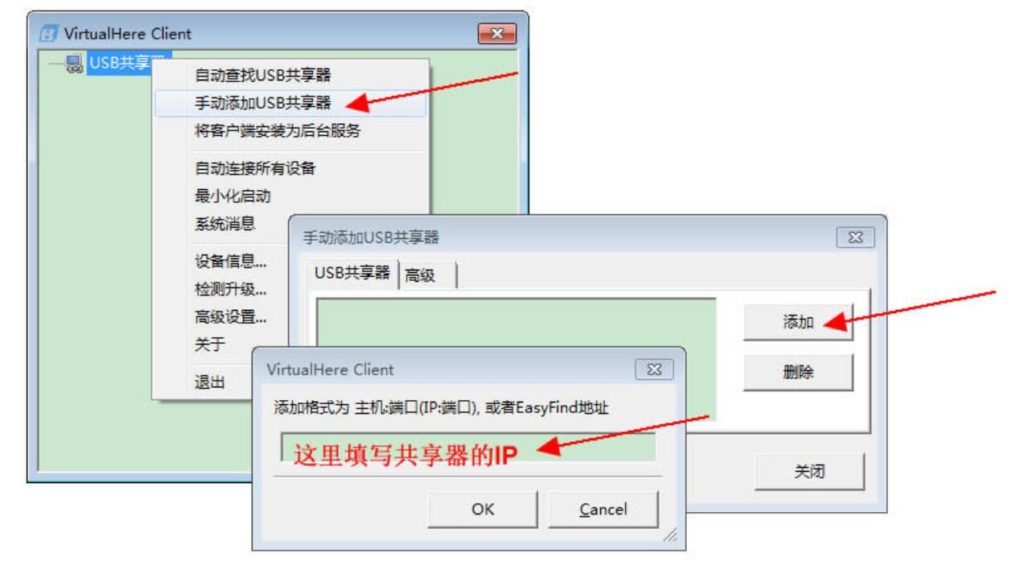
6、IP地址如果填写正确的话,会弹出下图框,弹出证明已经找到共享器,依次确定即可。
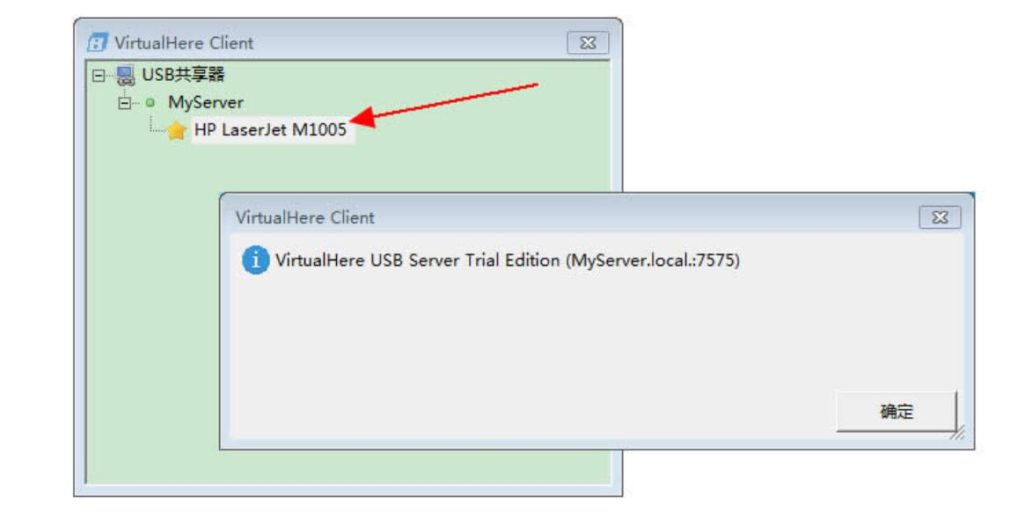
7、USB共享器下面会显示共享器的名称和打印机的型号,在打印机型号上右键鼠标点击”连接这个设备”;
注意,有些客户看到这个有写自动连接设备他就点击一下自动连接,切记不可以这样操作,因为自动连接的只要这个软件打开他会一直在连接设备导致其他电脑无法连接到打印机,因为扫描仪共享是独享机器的,只要开启这个软件,运行了,其他电脑都不可以打印,证明有人还在连接扫描仪,所以不能点击自动连接。
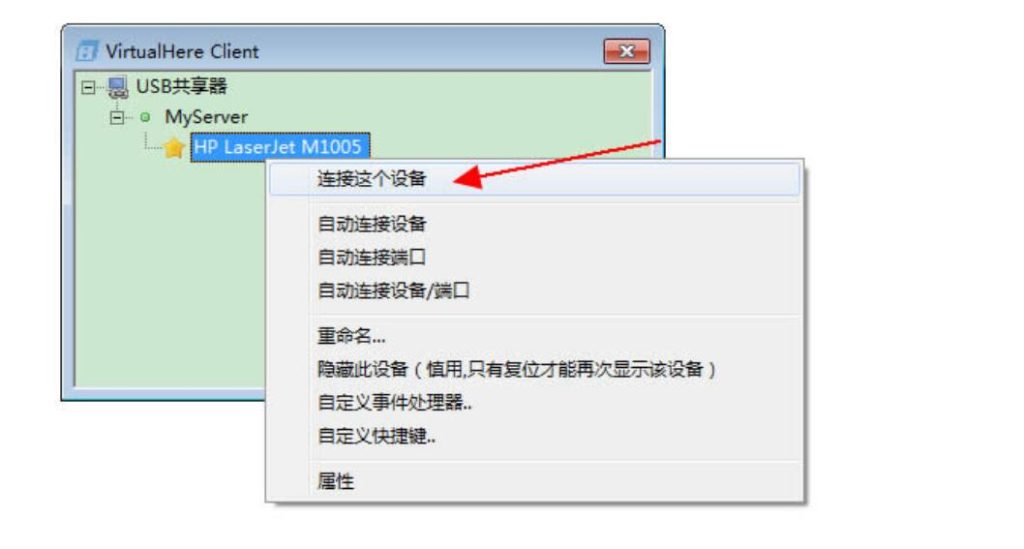
8、接下开会弹出下面这个框,依次点击”确定” 然后”下一步” 如有提示安装,依次点击安装,直至安装完成,如下图,
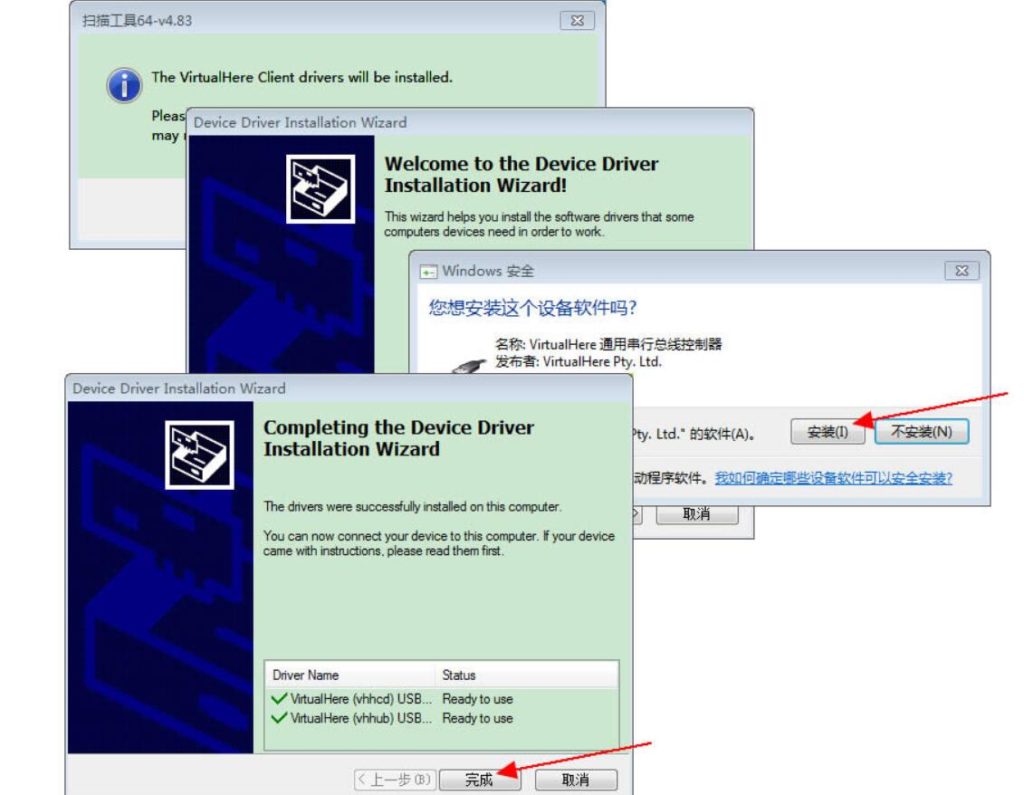
9、打印机后面会显示”您正在使用此设备” 表示打印机已经连接上,可以去扫描了,
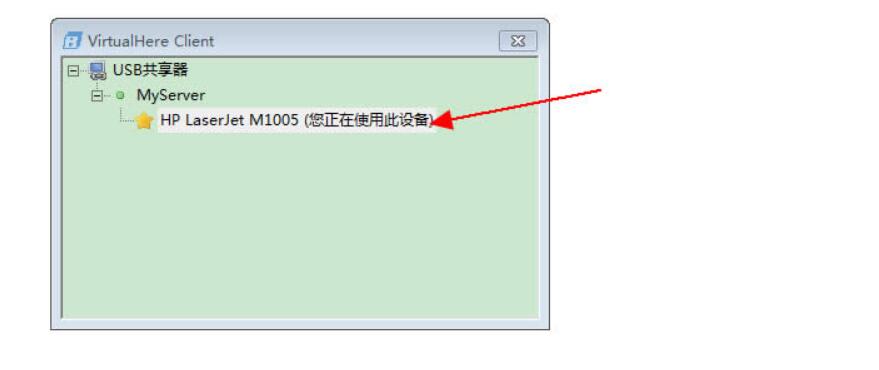
10、此时找到已安装好的打印机图标,在上面鼠标右键,找到”开始扫描”即可实现扫描
此时特别说明:部分打印机可以使用系统自带的扫描软件实现扫描,故右键鼠标会看到开始扫描字样,也有部分机器是需要使用打印机自身带的扫描软件实现扫描,总之有显示 了第9步的图片所示,证明扫描仪已经连接,有些机器是没有显示是因为你可能下载驱动不是完整的驱动,缺少扫描驱动,在此你也可以在电脑搜索框输入,wiaacmgr 这个调出搜快捷键复制一个放到桌面也可以实现扫描,如果调出快捷键提示没有安装扫描,证明驱动不完整哦。,
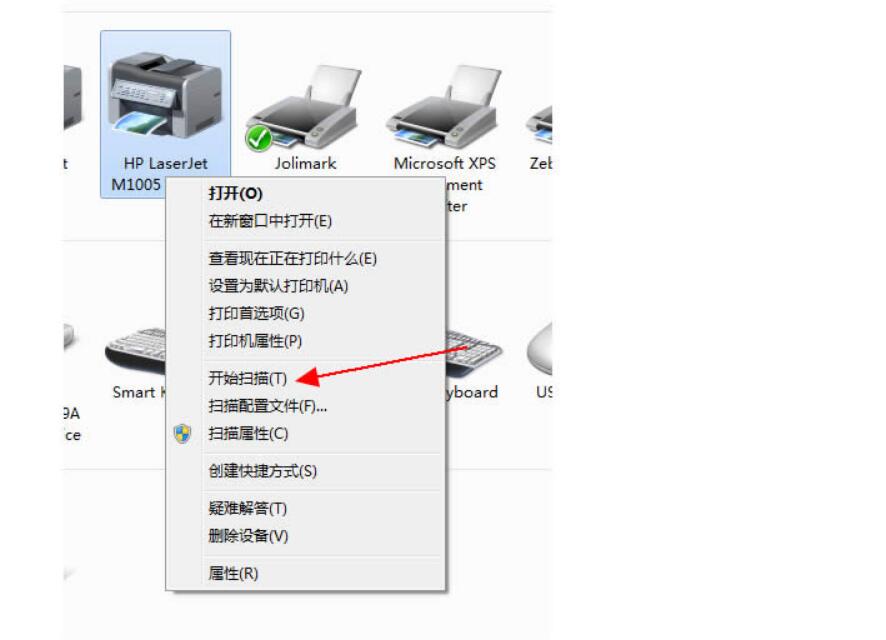
11、扫描完后可以按照自己的需求点击保存所需要的位置即可
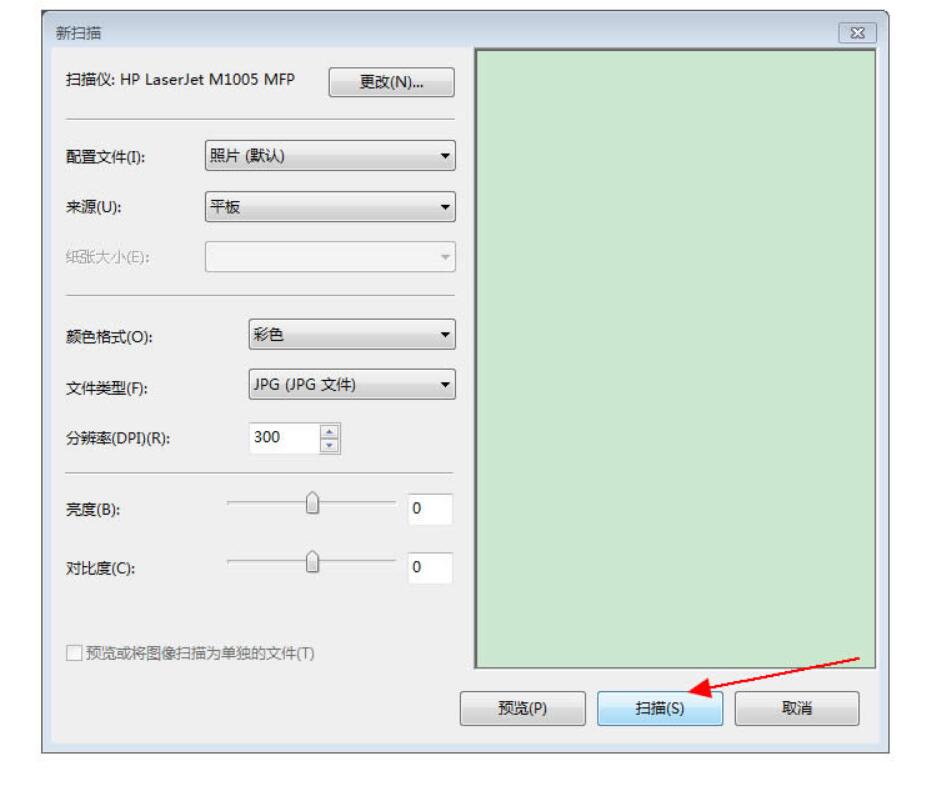
12、扫描然后后,切记一定要退出扫描仪,请双击打印或者在打印机图标上右键鼠标退出,一定要退出哦,还有或者在电脑右下角找到扫描图标直接右键退出此工具,切记退出,退出,退出,
如果为退出扫描,会导致其他电脑无法正常打印,只有扫描的这台电脑可以打印,
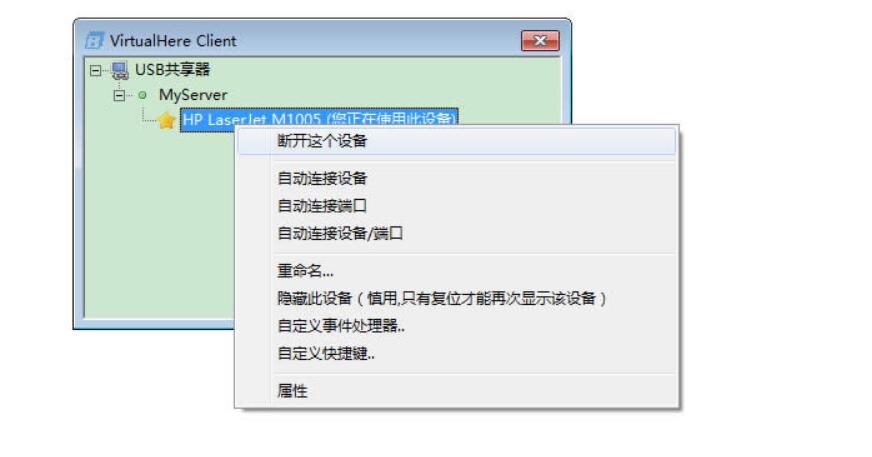
建议那台电脑要扫描那台电脑运行扫描工具,不扫描的不要运行这个工具,扫描时候打开软件扫描完了退出软件,切记!!
局域局域网内不知道谁打开了扫描软件没有办法判断,建议重启一下设备就可以释放到前面的连接,打印机会自动释放之前连接回归到自动队列中
