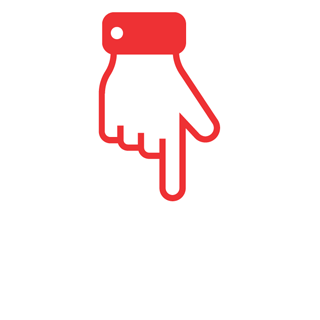IP地址设置之-单机设置教程(电脑直连网口2)
网络连接示意图:
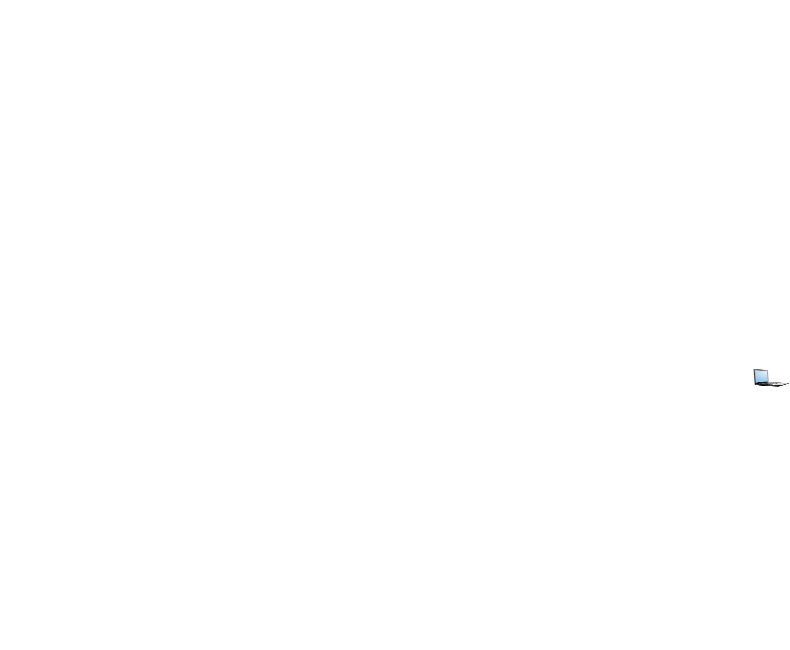
双网口共享器,网口1(配置口)默认是自动获取网关地址,一般标签上写的是,X.X.X.199,这个地方的X代表的是,自适应的网关地址,比如网关地是,192.168.1.,网关192.168.31.1;此时的标签上面的X在这个地方就换成,192.168.1,最后面的1就更换成199,设备的默认地址,网口1(配置口)还有一个地址是,169.254.1.199这地都是单机设置的地址,初次使用有效,这章我们介绍一下网口2的地址,一般网口2都是固定地址,根据设备后面的标签为准,默认网口2固定地址,192.168.2.199,网口2是固定IP地址,我们怎么设置了,
设备接通电源后,注意看设备前面门面板,如下表:
| 名称 | 状态 | 备注 |
| Power(电源指示灯) | 常亮 | |
| SYS系统指示灯 | 常亮/闪动 | 通电/复位后超过20秒SYS不亮,拔掉电源重启设备直至sys灯常亮后即可 |
| LAN网线连接指示灯 | 网线接那个网口那个常亮 | |
| USB连接指示灯 | 打印机usb连接后常亮 | 打印机USB线不能超过1.5M长度 |
注:设备恢复后,注意看设备上的灯SYS灯是否长亮/闪,如果SYS灯没有常亮/闪,证明设备没有获取到地址,建议把设备电源拔掉等10秒后在通电,
1、我们使用网线把共享器的网口2和电脑的网口2连接,这个时候我们就需要给电脑网口设置一个固定IP地址使得电脑网口地址和共享器地址在同一个网段下,这样才可以访问到共享器,例如下图,我们指定,一个,192.168.2.100 ;子掩码,255.255.255.0 设置好后点击保存,
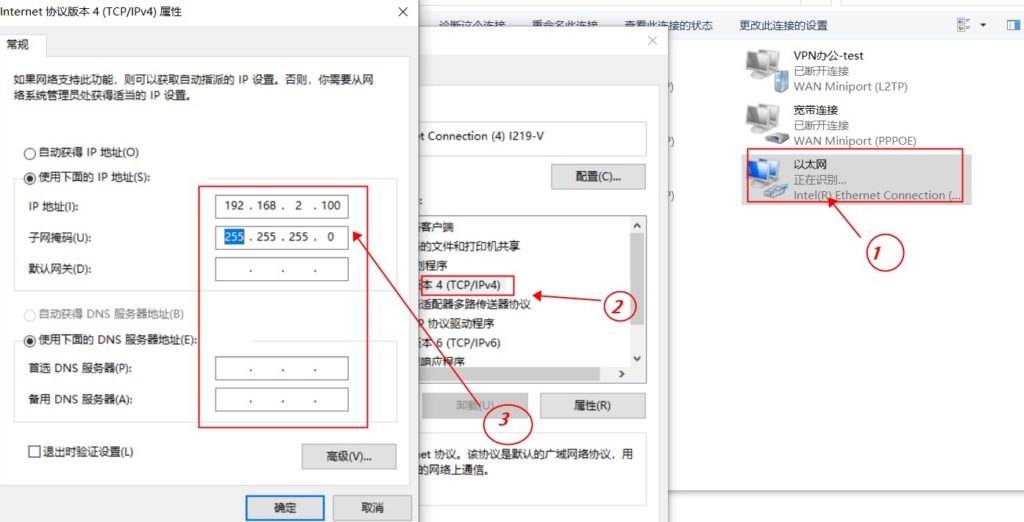
2、在浏览器上面输入192.168.2.199,会弹出如下管理界面,
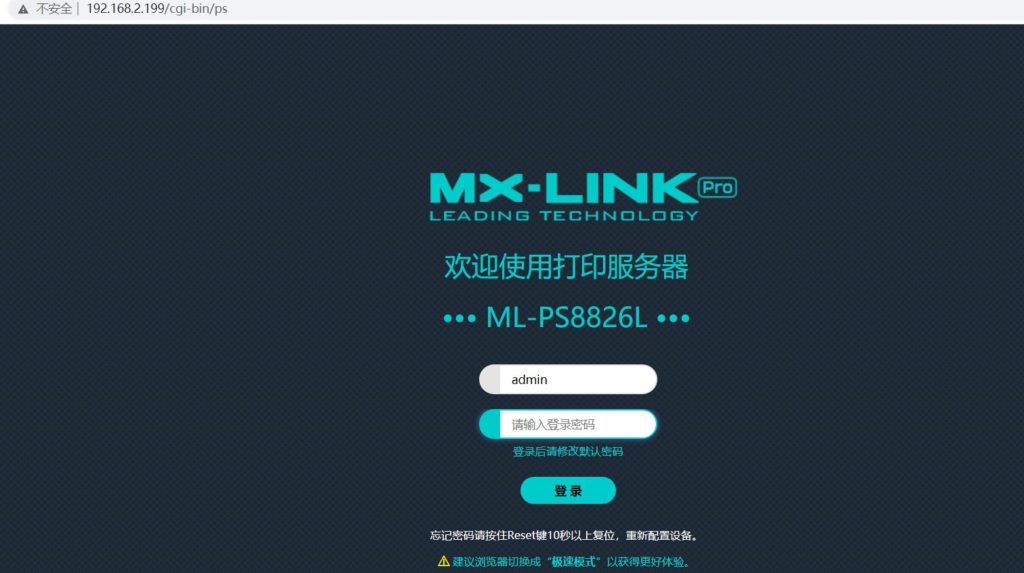
3、按照提示输入密码登录管理界面后点击修改,即可指定你需要的网口地址,
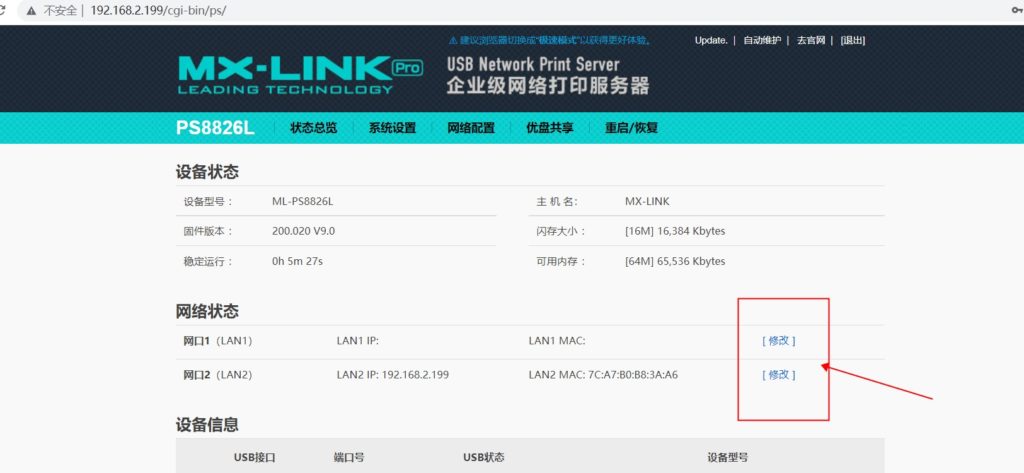
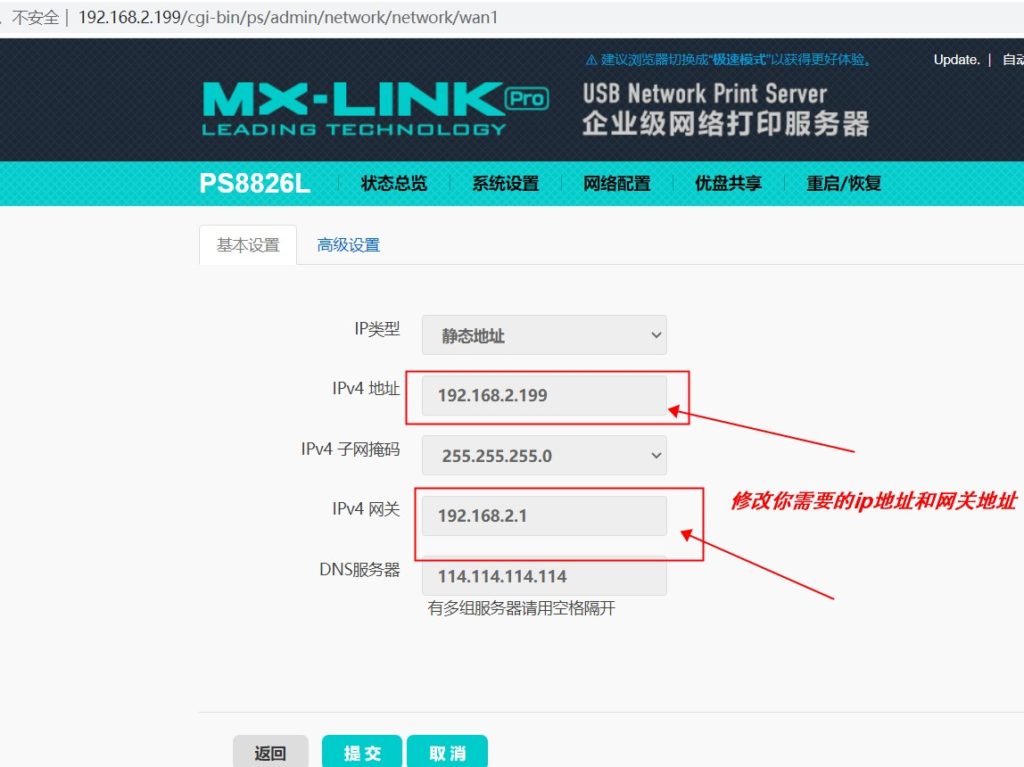
4、以上操作完了以后,点击保存,然后将设备接入到你指定网关下的路由器/交换机即可,然后在浏览器上面输入你指定的IP地址登录即可操作下一步安装打印机驱动;
相关教程:
打印机安装教程
打印机安装相关教程
>>>>xp系统打印机安装教程,
>>>>win7系统打印机安装教程,
>>>>win10系统打印机安装教程,
>>>>MAC系统安装打印机教程,