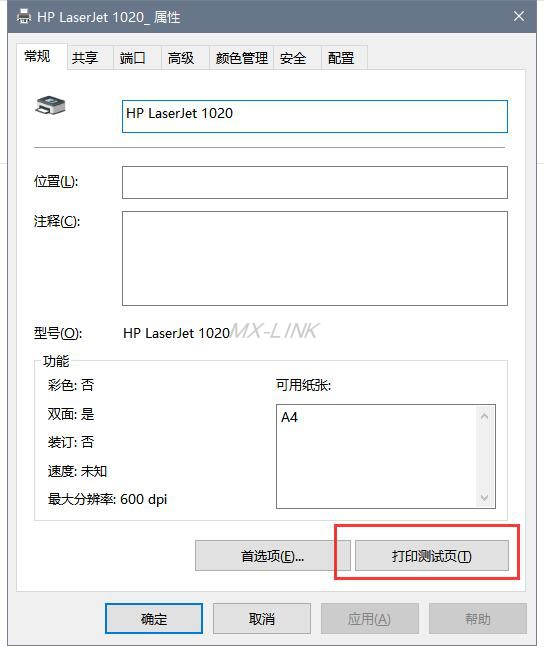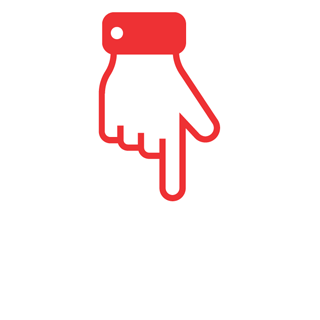MX-LINK系列之Windows 10 系统添加打印机教程
示范打印机:HP LaserJet 1020
示范IP地址:192.168.1.199 安装时以自己共享器设置的IP地址为准(这里的IP地址是指打印服务器示范的IP)
添加打印机之前请确认在浏览器能打开打印服务器的IP地址,再进行下一步。
▉1. 点 开始 > 设置
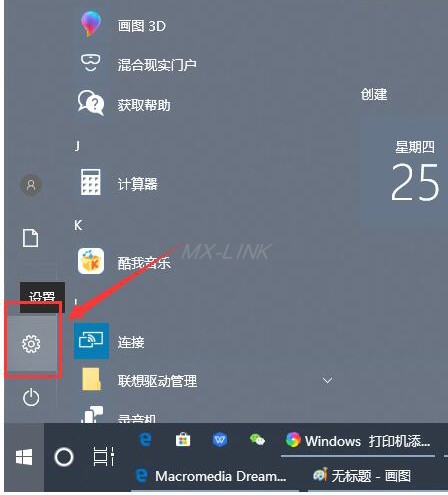
▉2. 打开“设备”
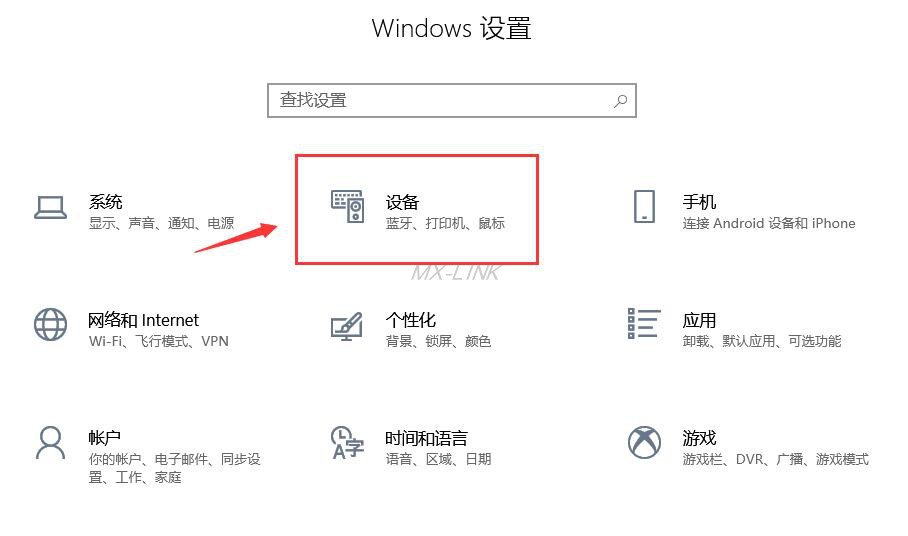
▉3. 点击“设备和打印机”,会打开一个新窗口。
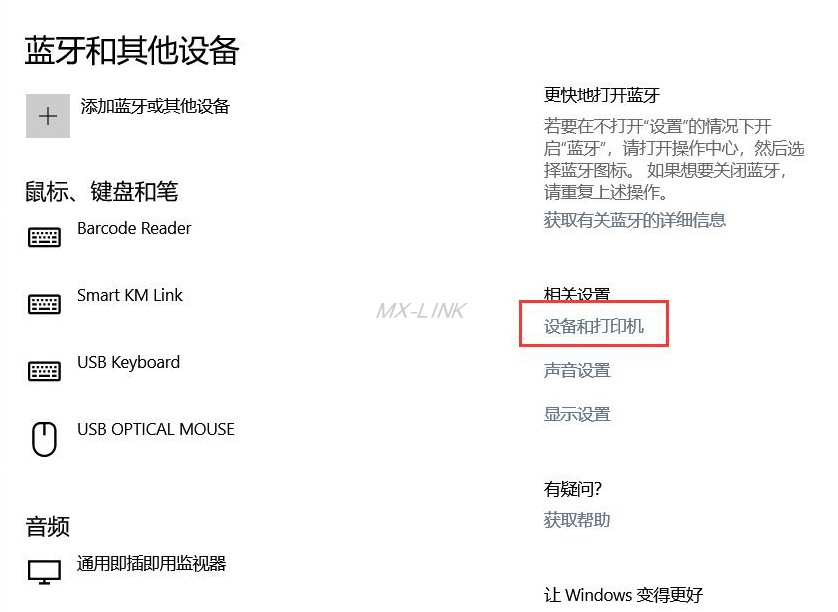
▉4. 在新窗口中,点击“添加打印机”
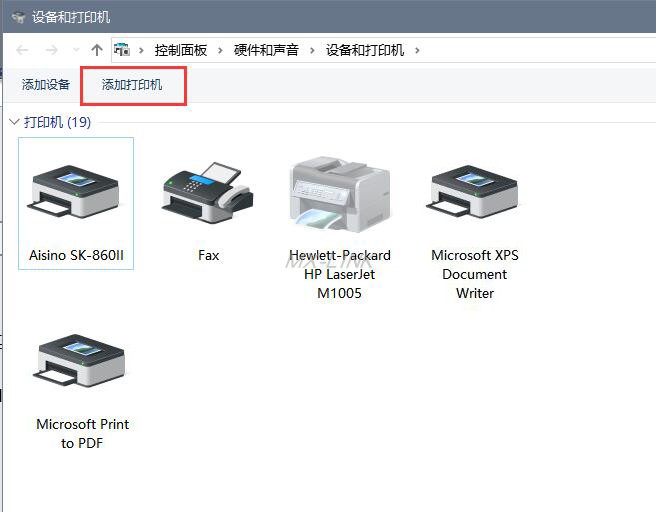
▉5.点击“我所需的打印机未列出”
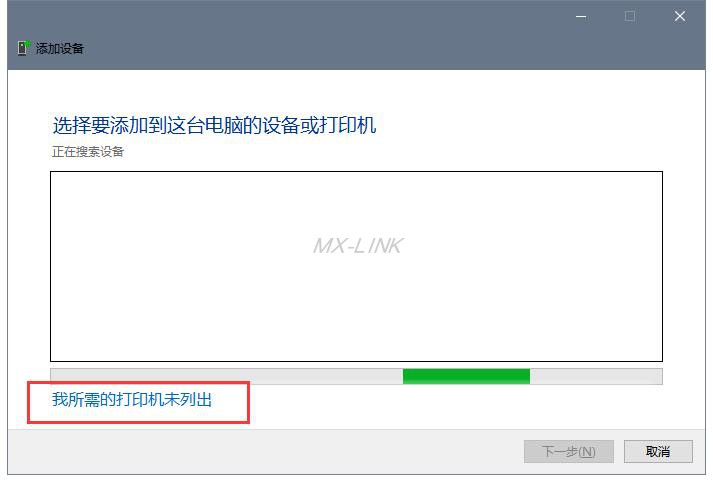
▉6.点击“使用TCP/IP地址或主机名添加打印机”,再点“下一步”
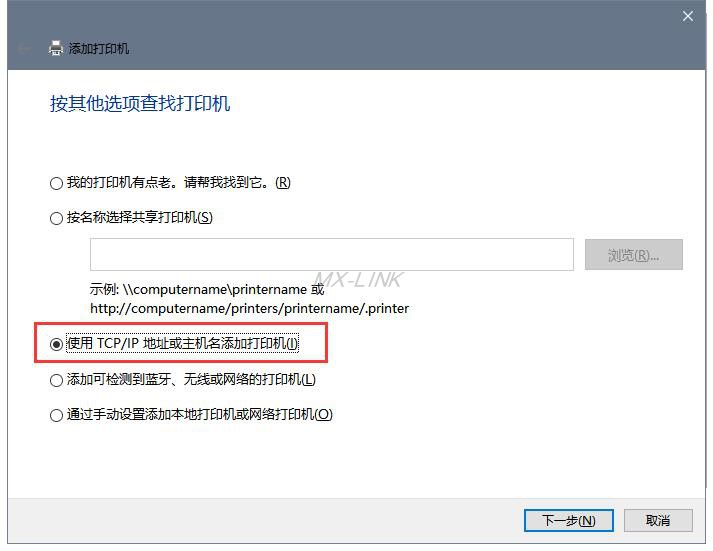
▉7. 设备类型选”TCP/IP设备”,主机名或IP地址输入打印服务器的IP, 端口名称可默认;
将“查询打印并自动选择…”勾去掉, 再点“下一步”。
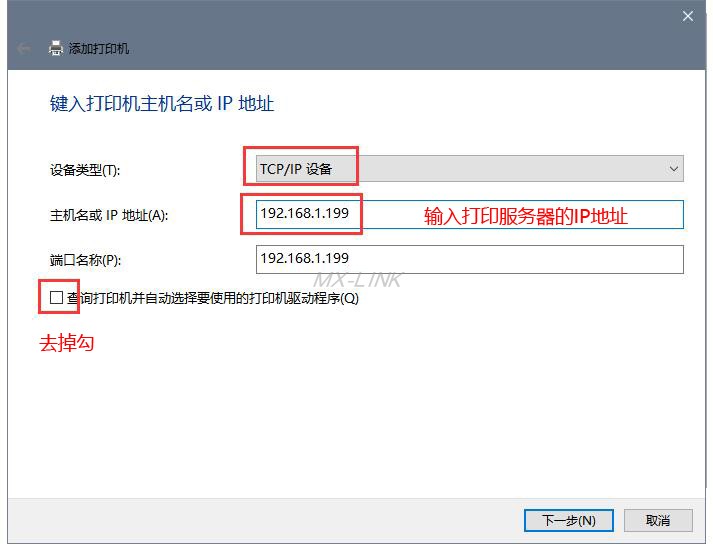
▉8.接下来的画面需稍等几十秒钟。
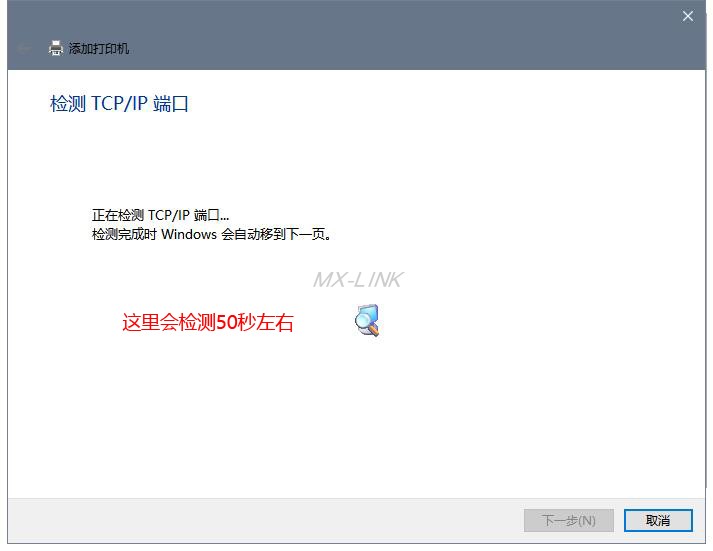
▉9. 再点自定义“设置”。
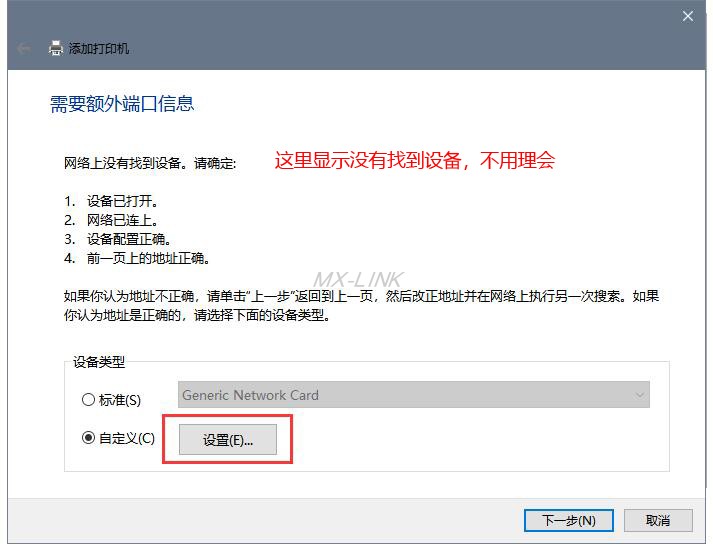
▉10. 输入“端口号”。
查看打印机插在打印服务器的哪个USB口,然后输入对应的端口号(注意,如果是单USB口的默认安装即可)。
( USB1对应9100; USB2对应9101; USB3对应9102; USB4对应9103 ) 多USB口的服务器安装注意
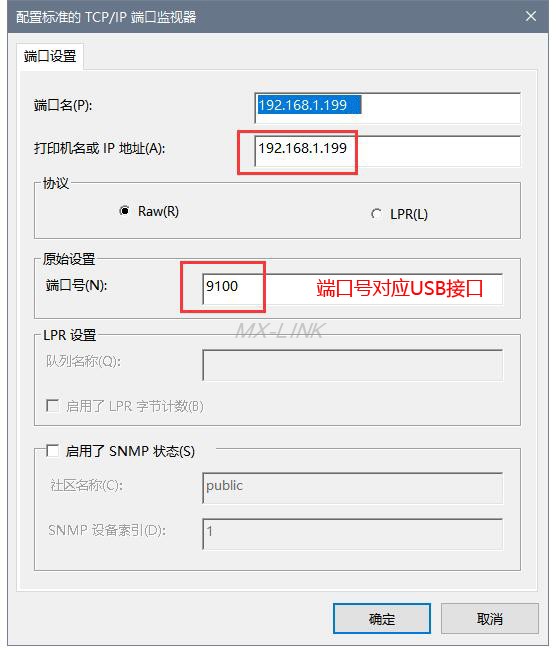
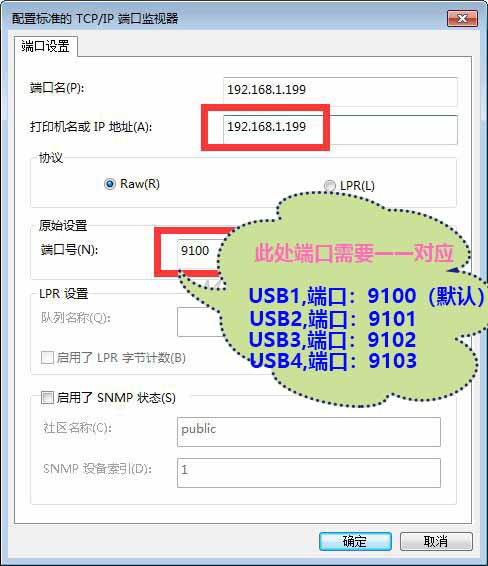
注意!注意!注意!多USB打印机服务器一定要注意端口号,对应,
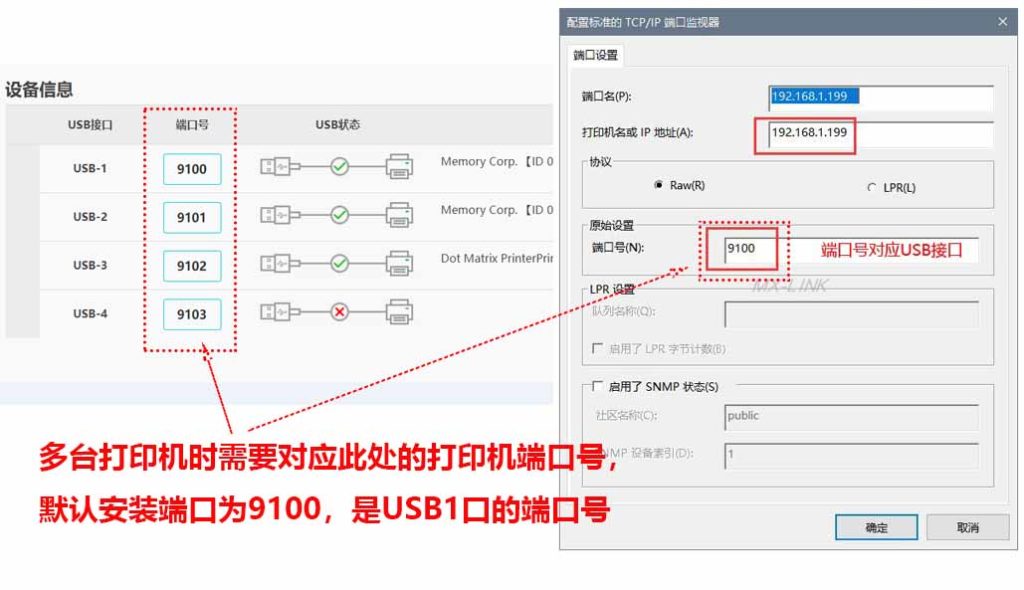
▉11. 以上设置好后,点“下一步”。
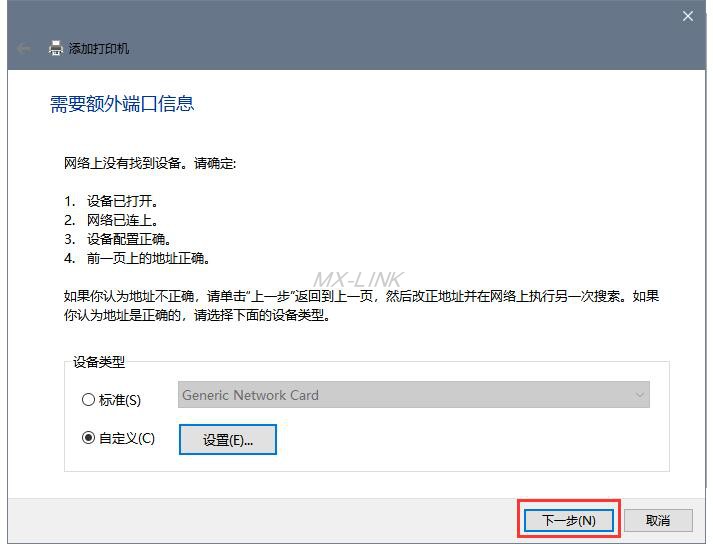
▉12. 接下来左边选打印机品牌和右边选打印机型号。
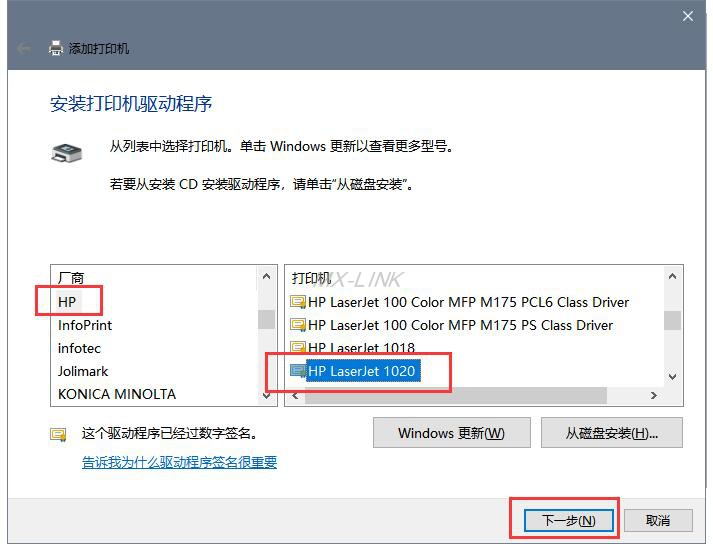
如果找不到打印机的型号,就是电脑没有安装打印机的驱动,需要将驱动包下载好后从磁盘安装。
(打印机驱动推荐上打印机官网下载或者在“驱动天空”www.drvsky.com网站下载,可以脱机安装,不用打印机连电脑安装。)
注,一般在打印机官网/驱动天空下载的驱动都是EXE文件,可以使用360压缩软件右键解压后方可以使用磁盘安装方式安装选择inf文件。
▉13. 此画面可自定义打印机名称(默认即可),完成后点下一步。
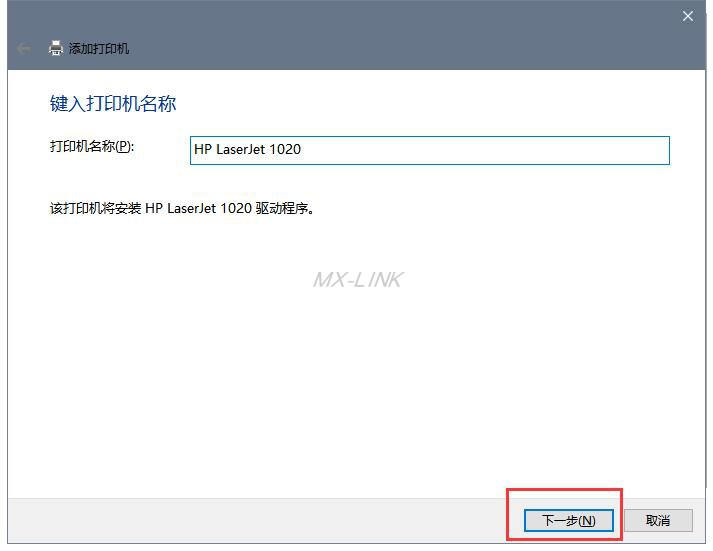
▉14. 因为现在是用的打印服务器,非电脑共享,所以选择”不共享这台打印机“
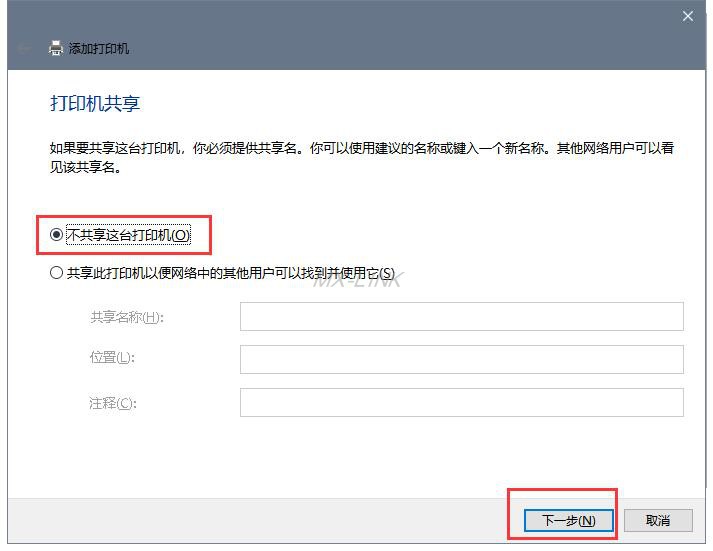
▉15.可以将打印机“设置为默认打印机”,也可以不用选择。
注意:先不要打印测试页,还没有设置完。
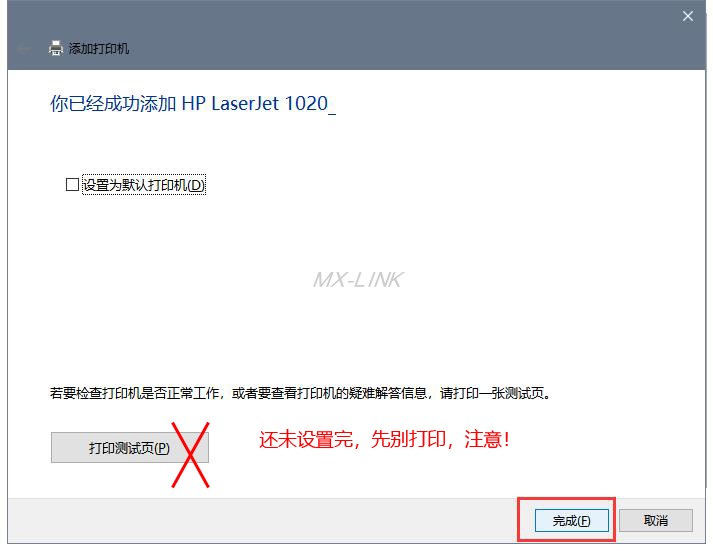
▉16.最后在新添加的打印机图标上点右键“打印机属性”。
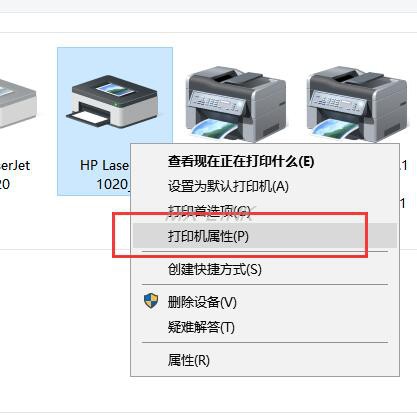
▉17.查看“端口”栏,去掉“启用双向支持”前面的勾,再点“应用”。
(注意:如果此位置是灰色的,有可能打印机驱动安装不全。)
激光打印机一般都要去掉,喷墨打印机不用去掉。
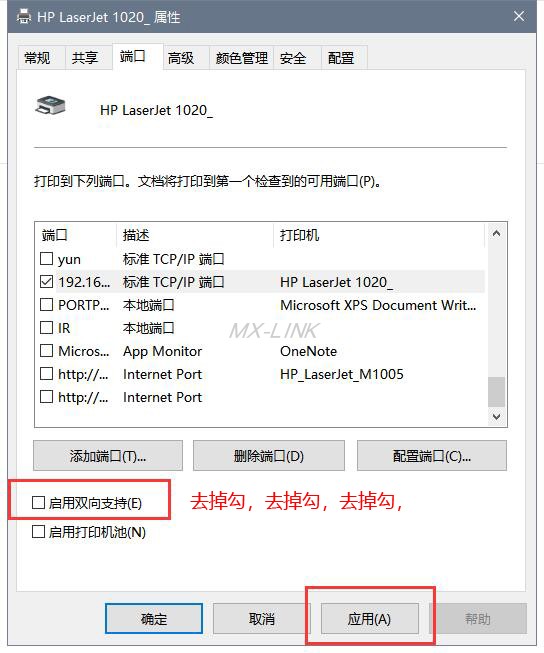
▉18.设置完成,可以打印测试页了。