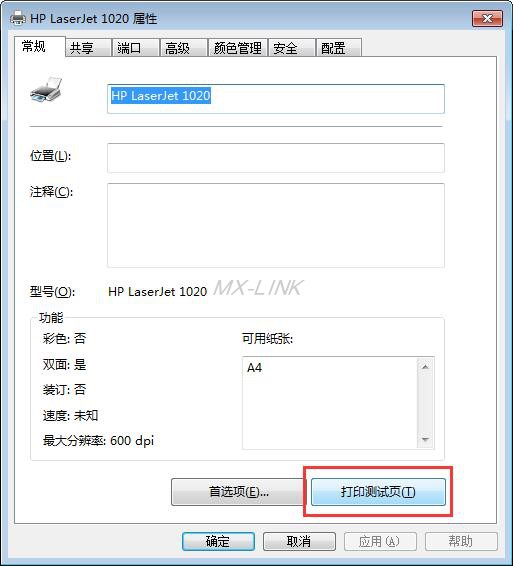MX-LINK系列之-Windows 7 系统添加打印机教程
示范打印机:HP LaserJet 1020
示范IP地址:192.168.1.199 安装时以自己共享器设置的IP地址为准(这里的IP地址是指打印服务器的示范IP)
添加打印机之前请确认在浏览器能打开打印服务器的IP地址,再进行下一步。
▉1. 点 开始 > 设备和打印机
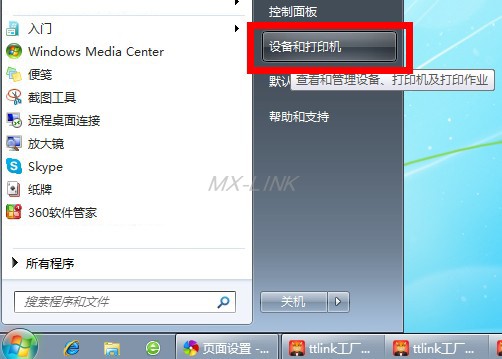
▉2. 点击“添加打印机”
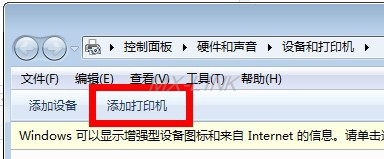
▉3.点击“添加本地打印机”
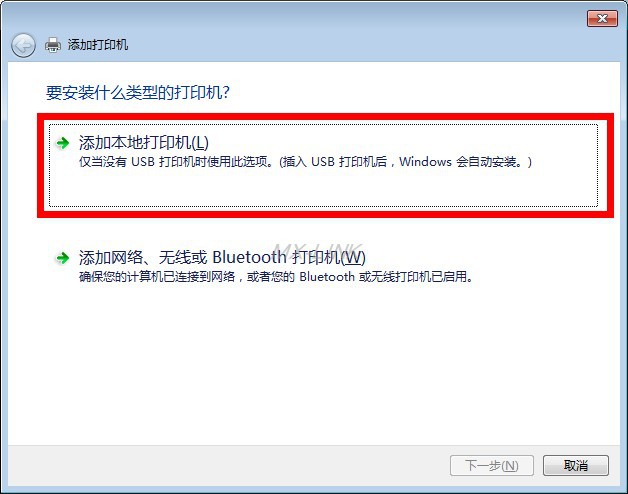
▉4.点击“创建新端口”,然后在右边选择“Standard TCP/IP Port”,再点“下一步”
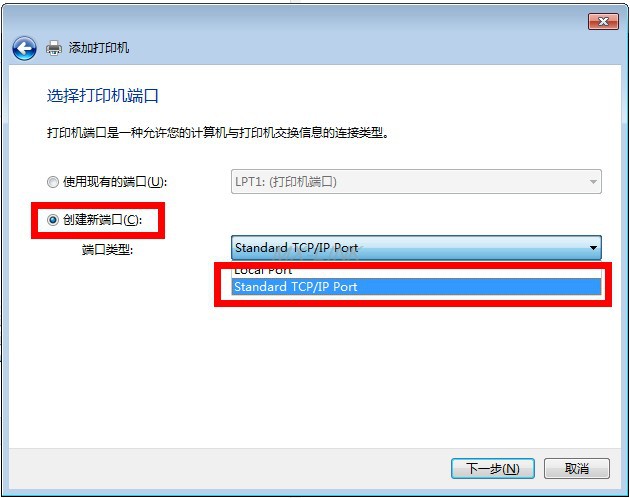
▉5. 输入打印服务器的IP, 将“查询打印并自动选择…”勾去掉, 再点“下一步”。
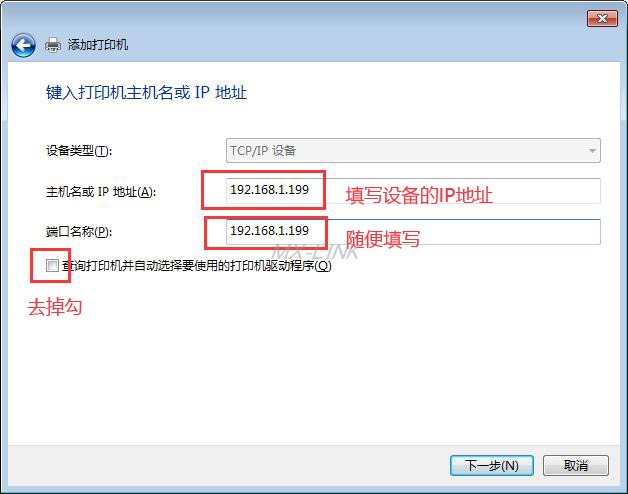
▉6.接下来的画面需稍等几十秒钟。
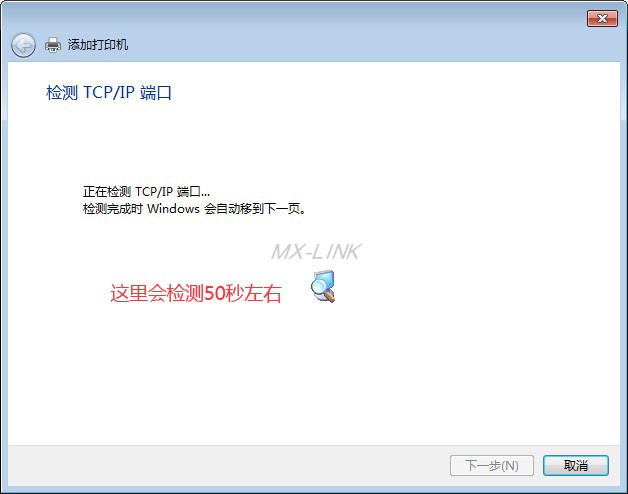
▉7. 再点自定义“设置”。
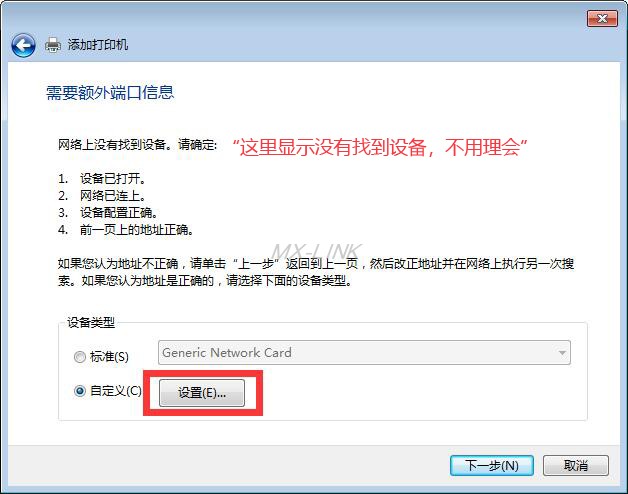
▉8. 输入“端口号”。
查看打印机插在打印服务器的哪个USB口(可以在服务器USB口查看,也可以登录到web管理界面查看对应端口),然后输入对应的端口号,默认是USB1口的端口号,如果是支持多台打印机的设备这步就要注意了,一定要对应好端口号,一一对应。
( USB1对应9100; USB2对应9101; USB3对应9102; USB4对应9103 )
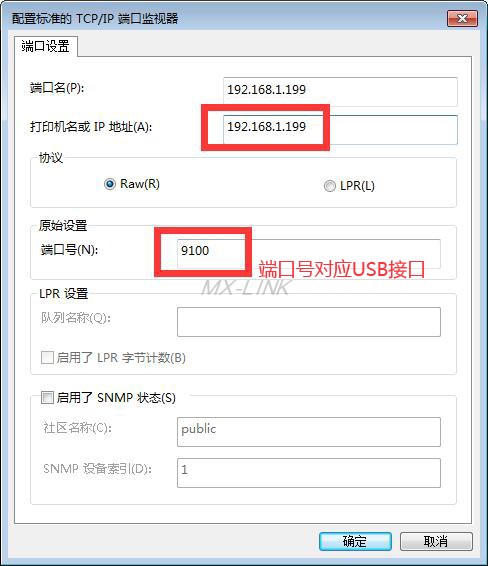
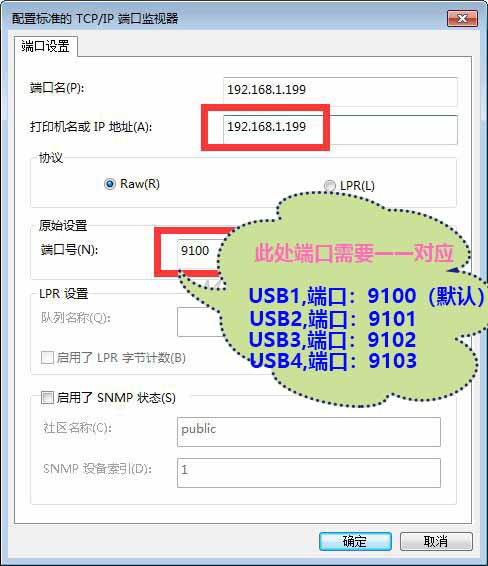
注意!注意!注意!多USB打印机服务器一定要注意端口号,对应,
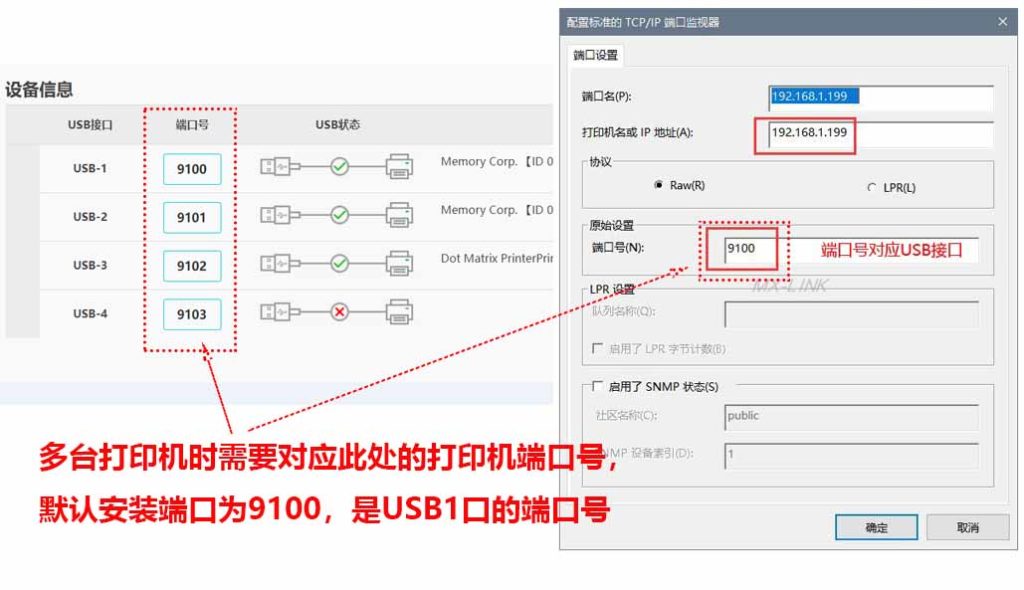
▉9. 以上设置好后,点“下一步”。
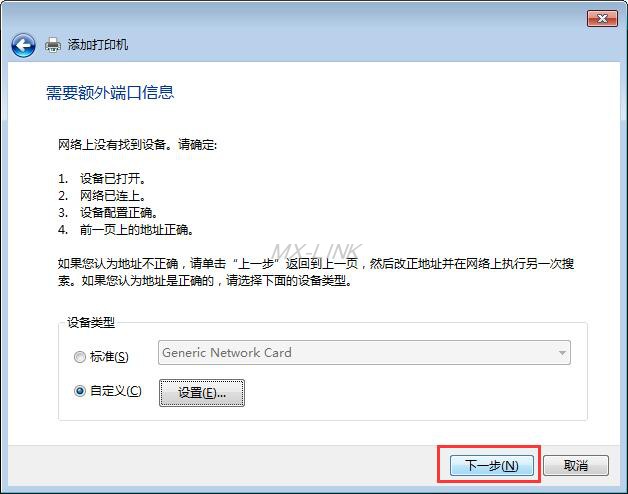
▉10. 接下来左边选打印机品牌和右边选打印机型号。
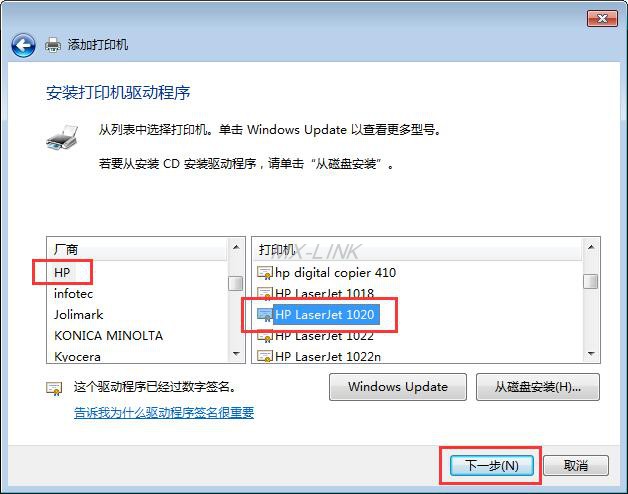
如果找不到打印机的型号,就是电脑没有安装打印机的驱动,需要将驱动包下载好后从磁盘安装。
(打印机驱动推荐上打印机官网下载或“驱动天空”www.drvsky.com网站下载,可以脱机安装,不用打印机连电脑安装。)
注,一般在打印机官网/驱动天空下载的驱动都是EXE文件,可以使用360压缩软件右键解压后方可以使用磁盘安装方式安装选择inf文件。
▉11. 此画面可自定义打印机名称,完成后点下一步。
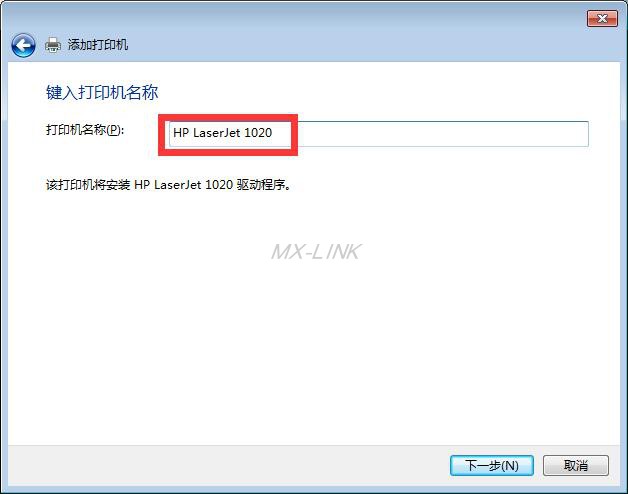
▉12. 因为现在是用的打印服务器,非电脑共享,所以选择”不共享这台打印机“
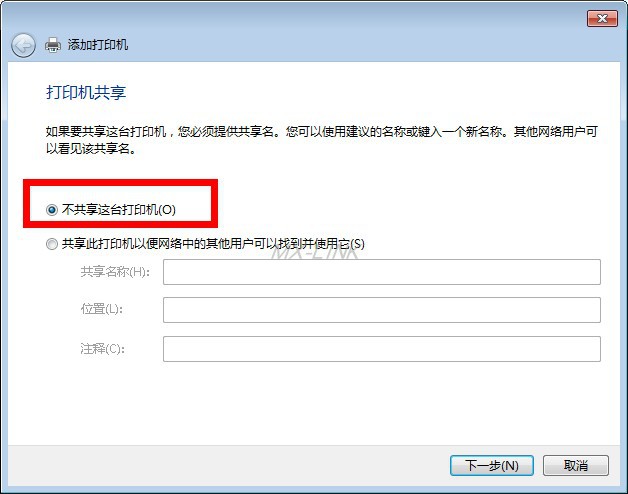
▉13.可以将打印机“设置为默认打印机”,也可以不用选择。
注意:先不要打印测试页,还没有设置完。
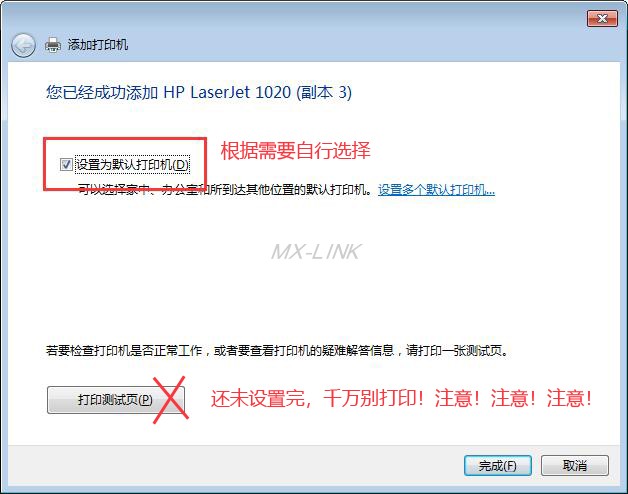
▉14.最后在新添加的打印机图标上点右键“打印机属性”。

▉15.查看“端口”栏,去掉“启用双向支持”前面的勾,再点“应用”。
(注意:如果此位置是灰色的,有可能打印机驱动安装不全。)
激光打印机一般都要去掉,喷墨打印机不用去掉。
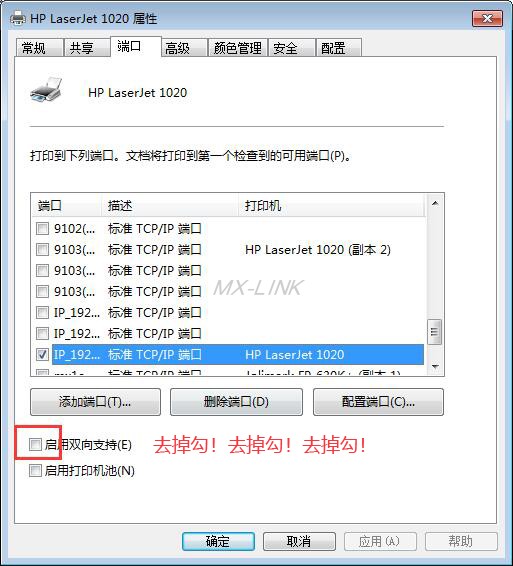
▉16.设置完成,可以打印测试页了。