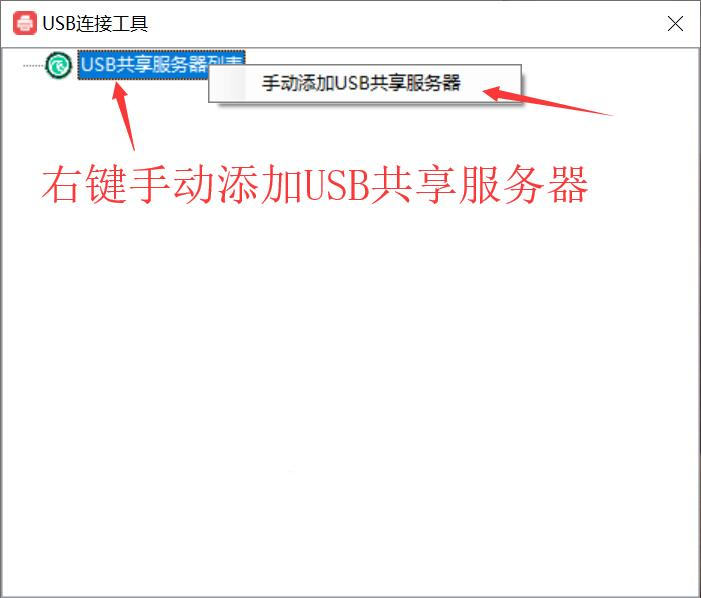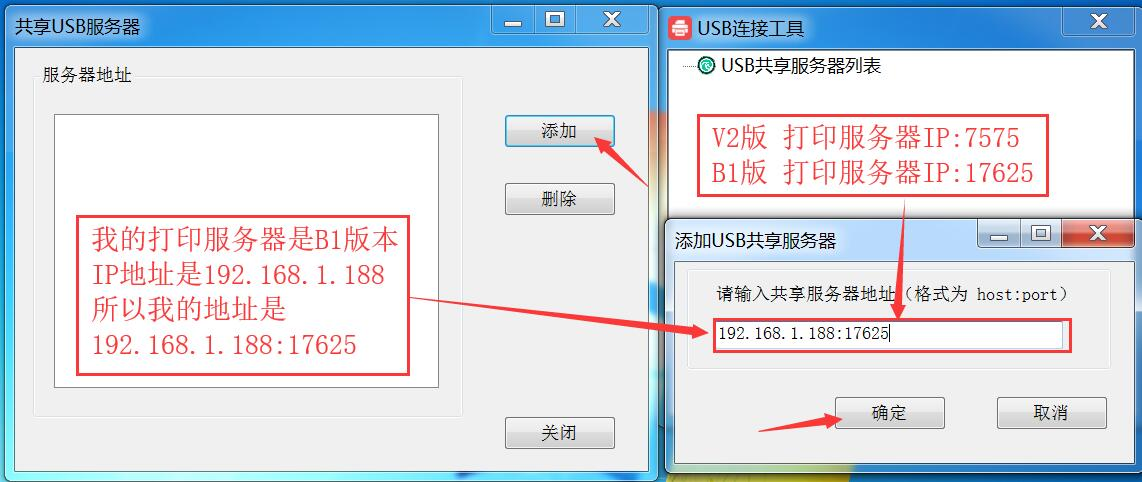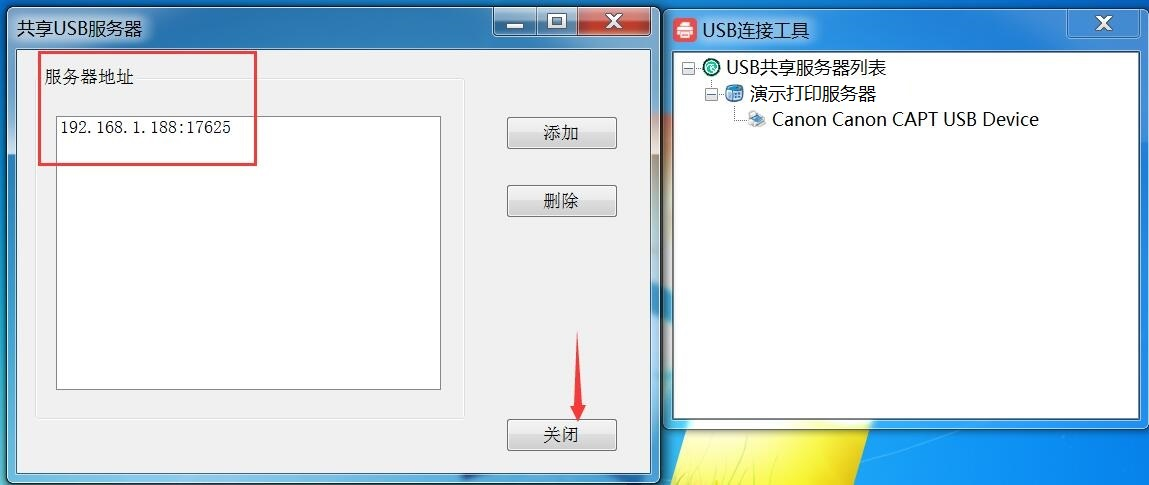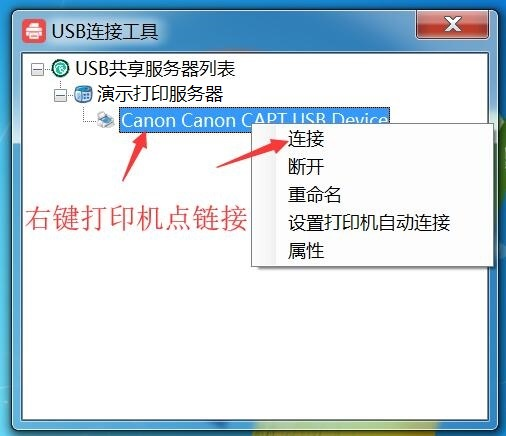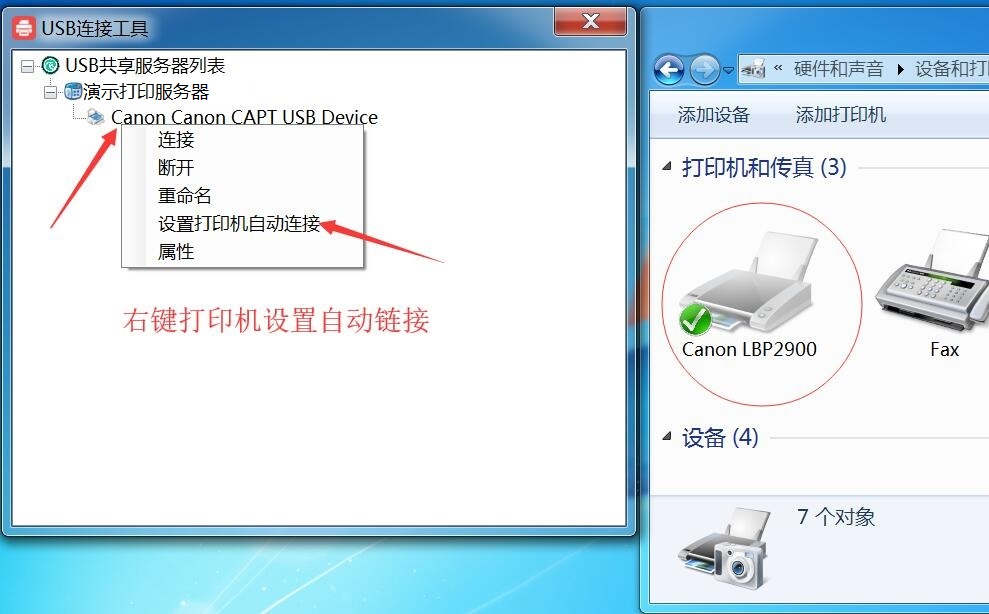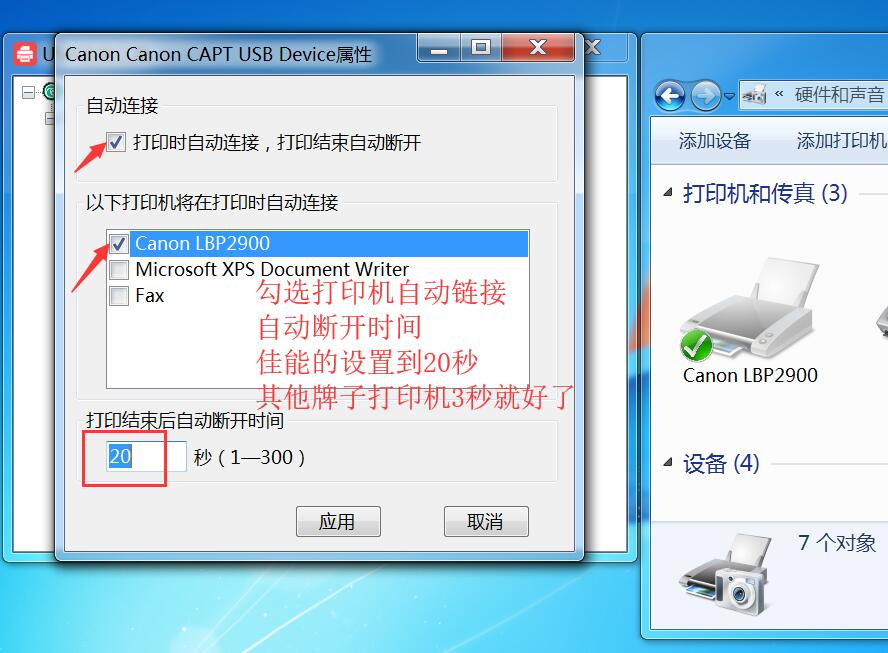特殊打印机安装教程之虚拟USB自动连接打印,支持所有打印机
原理解释
一些特殊语言的打印机比如佳能的LBP系列(CAPT语言)理光的部分型号(DDST语言),是不支持Windows自带的TCP/IP协议共享打印,为了实现多台电脑共享打印机就需要用到这个虚拟USB自动连接工具,工具在运行时,会检测打印机的任务列表有无需要打印的任务,有任务时软件自动连接到打印机,没有任务时软件自动断开打印机。虚拟USB连接工具你可以理解为通过软件实现打印机USB数据线的拔插,连接时跟打印机直接接到你电脑上一样的效果,只是你没有真正动手去拔插USB而已,全部由软件实现了拔插动作。
目前被定为特殊打印机有以下
| 佳能LBP全系 (6018l除外) | Epson Stylus Photo R330 |
| 佳能Canon L11121e | 快麦KM-118D |
| 佳能 Canon PIXMA iP1180 | HP LaserJet P1566 |
使用以下方式安装设置即可打印
1、下载自动连接打印机工具「USB连接工具」
打印自动连接工具
大小:21.48 MB
版本:v1.3.1立即下载!
2、安装好工具,打开「USB连接工具」,将我们的共享服务器添加进管理软件
USB共享服务器列表→右击→手动添加USB共享服务器
3、在列表中添加我们需要连接的服务器,轻点添加→然后在输入框内填入打印云盒的IP地址与端口号,
格式: IPxxx.xxx.xxx.xxx:xxx。
B版本端口号默认为:17625, 例 192.168.1.188:17625
V2版本端口号默认为:7575 ,例 192.168.1.188:7575
4、添加完成,点击「关闭」,退出页面。
5、在列表里面可以看到,自己的打印云盒参数已经在软件里面了。并显示出上面连接的打印机。选中并「右击」你需要连接的打印机点击「连接」。 就可以打印了
6、工具点击连接后可以看到工具页面显示,你已经连接了这个打印机(你正在使用)。稍等片刻,就可以正常使用若是系统有打印机相关驱动,系统会自动为你安装打印机驱动!
系统自动安装了打印机驱动后,我们就直接进入第三步测试打印!
{如若是电脑系统没有自动安装驱动的话,就直接下载「360驱动大师」检测安装一下就完事了}
设置自动连接,自动断开打印机!
7、先「右键」点击「断开」,取消工具里面连接的打印机,然后可以看到打印机已经由深色变成灰色(脱机状态)
选中需要自动连接的打印机→右键→设置打印机自动链接。
设置自动断开连接,可以避免人工去连接或者断开,软件侦测到有打印任务时软件自动连接到打印机,没有打印任务时软件自动断开打印机
8、打开这个打印机的属性后,先勾选「打印自动链接」,然后再勾选需要执行自动连接断开的打印机。
自动断开时间可根据实际情况设置,佳能LBP系列建议20秒;别的打印机建议3~10秒。
设置开机自动启动 “打印机自动连接软件”!
复制快捷方式,然后粘贴到以下文件夹
方法一:随便打开1个文件夹,然后在地址栏填入如下路径
C:\ProgramData\Microsoft\Windows\Start Menu\Programs\StartUp
方法二:快捷键 Win键+R 调出“运行”对话框,填入如下路径(建议复制)
%programdata%\Microsoft\Windows\Start Menu\Programs\Startup
注:以上教程为特殊机型使用的,另外共享器也要是有特殊型号,具体咨询在线客服,谢谢!!!