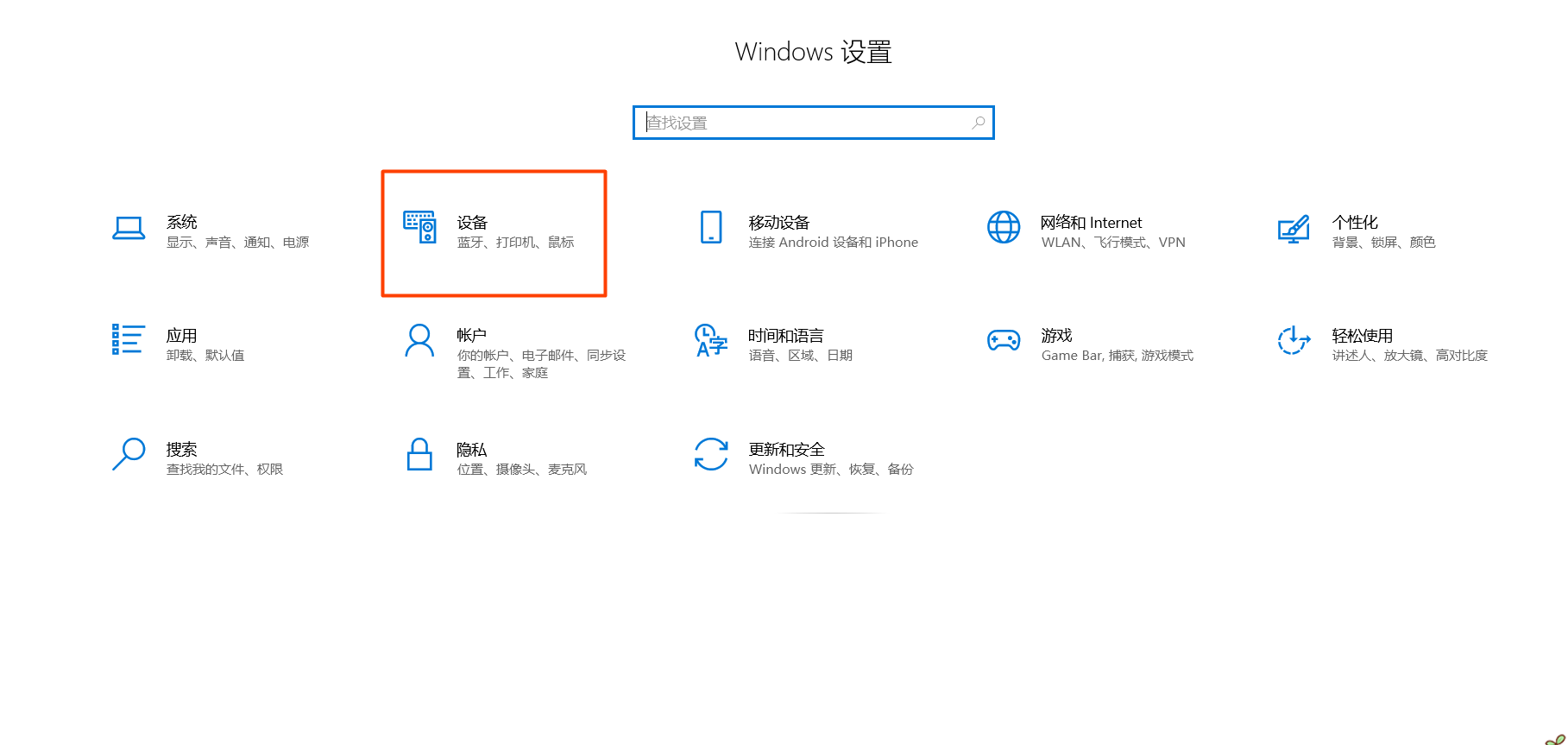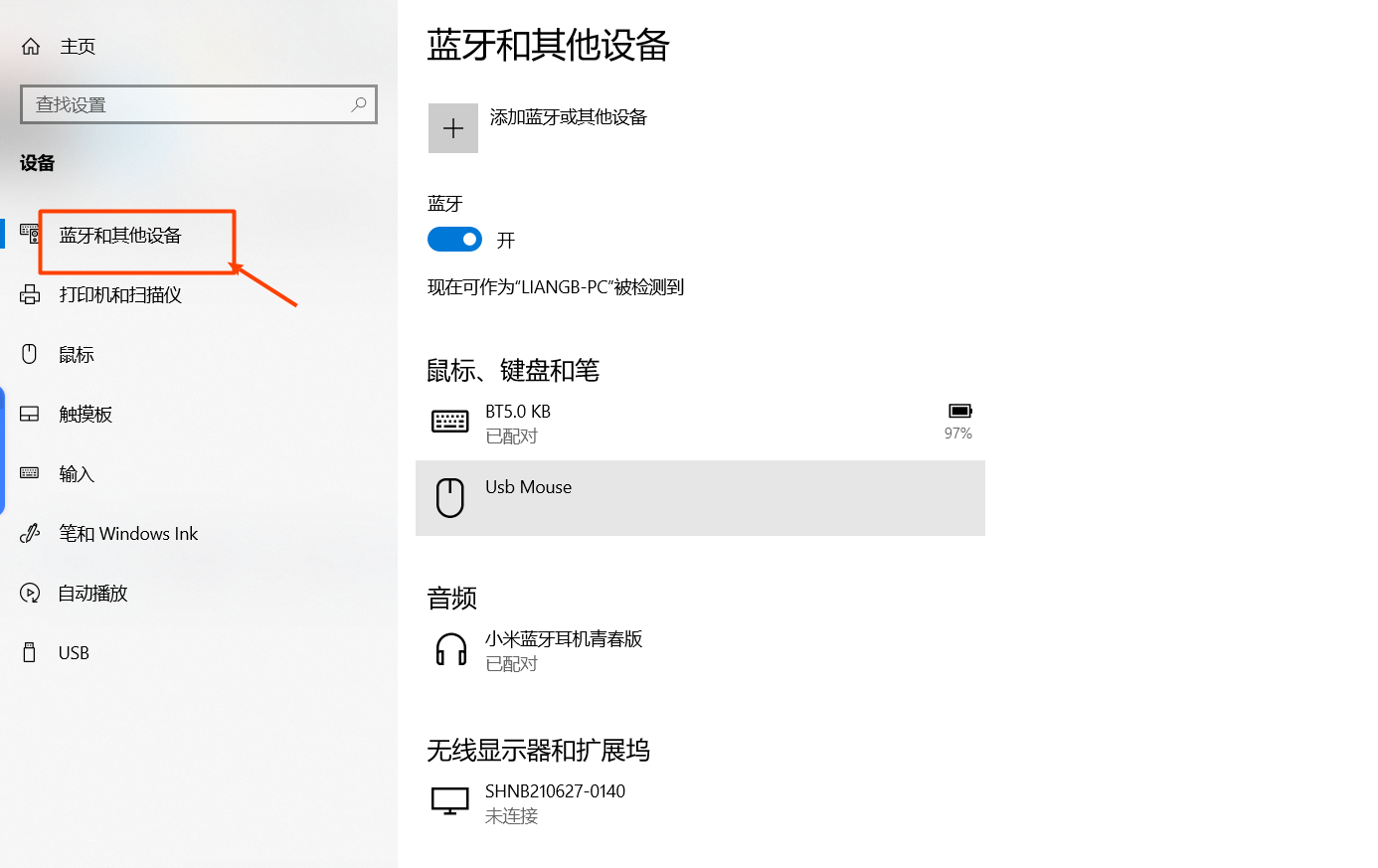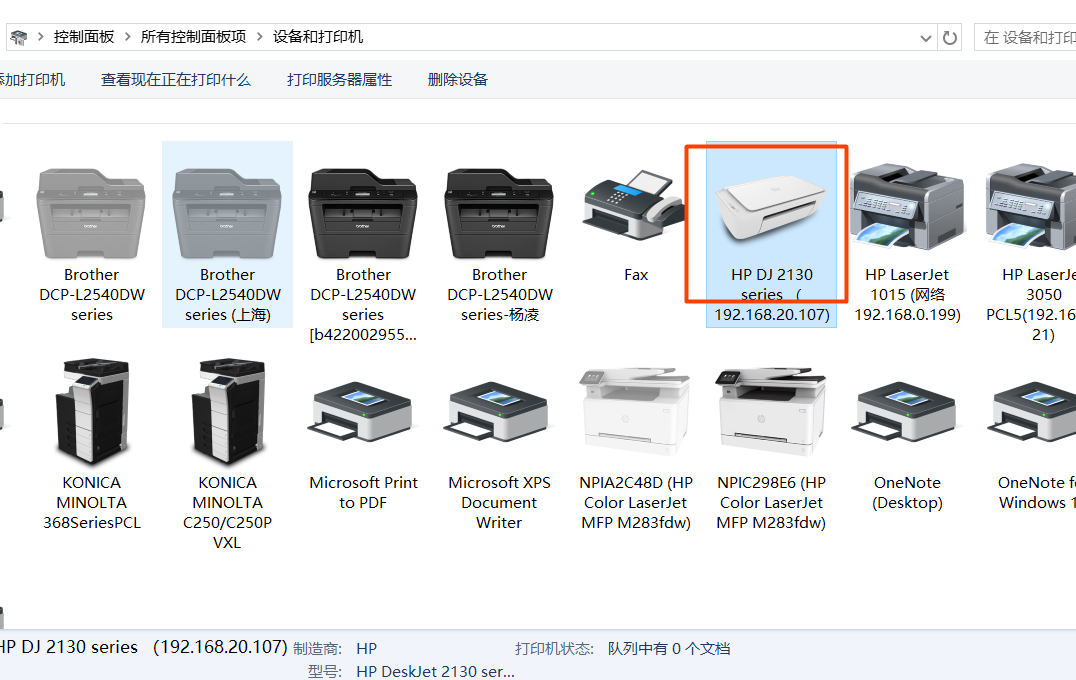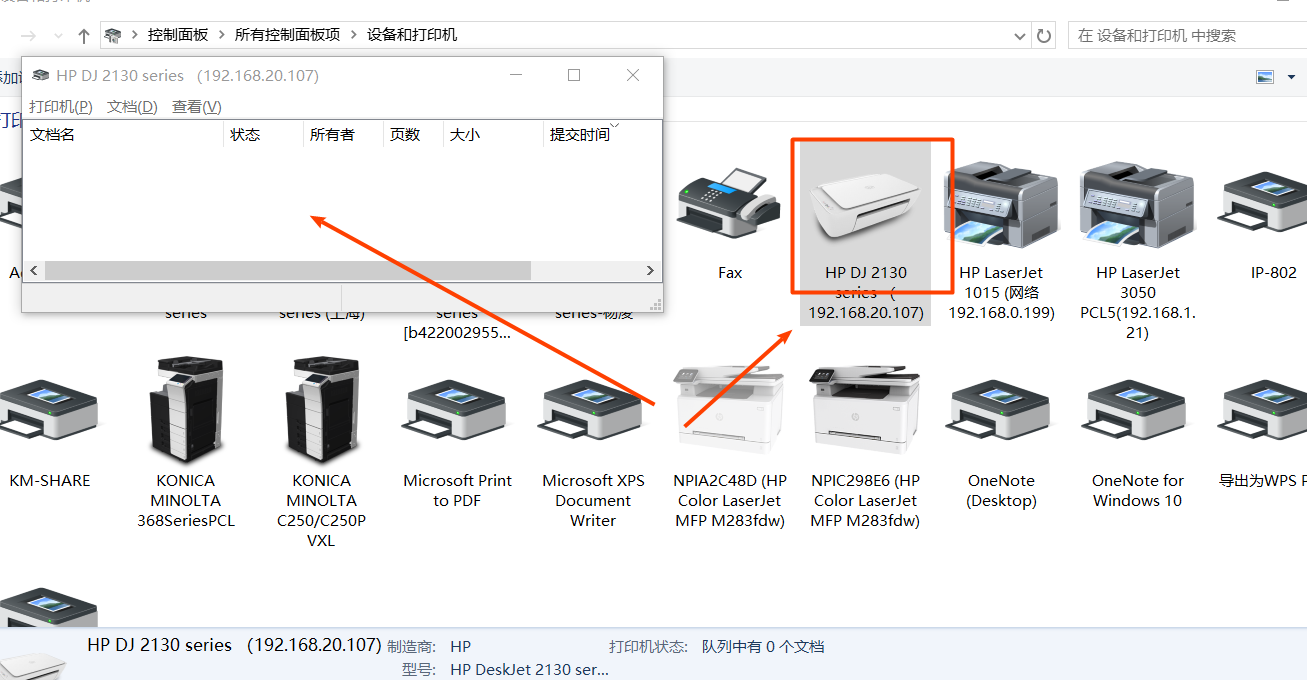类似文章
打印表格竖线不直,打印的文字出现错位现象?
出现的问题: 解决方法: 关闭双向打印即关闭高速打印 (1)将打印机的USB线连接电脑,并安装打印机驱动能正常打印测试页(2)打开“控制面板”选择“设备和打印机”,选中我们要设置的打印机驱动,(以爱普生打印机LQ-630为例)右键,选择“打印首选项”,弹出打印首选项对话框 (3)在打印首选项对话框中选择“高级”,在打印机功能的打印质量中选择“高速—关”,修改后点击确定。 (4)部分映美打印机打印机设置是单向打印或者双向打印,将双向改为单向即可
MX-LINK打印机服务器远程打印和局域网内打印安装区别
下面我们介绍一下远程打印和局域网内打印安装时候区别是什么样,如下图,局域网内打印是通过服务器获取的局域网内地址和默认的端口号如,9100,9101,9102,9103安装打印机,而远程打印是通过远程地址(云地址,保证服务器可以上网后在服务器管理页面查看),远程端口(云端口,是服务器连接网络后指定的云地址)
360安全软件拦截扫描工具运行无法使用
扫描软件运行时提示报错,如下图1, 运行了扫描工具连接后,打印机安装也提示没有成功,如图2 电脑设备管理器里面也无法找到安装到工具,如图3,图4 综合上述,一般是电脑上运行了安全软件,拦截了工具运行,解决办法如下,如图5 1、打开360安全卫士。 2、点击安全防护中心。 3、点击信任与阻止选项。 4、点击阻止列表选项,选择阻止的程序或阻止的网址。 5、点击想恢复的程序后的移除选项,即可恢复启用。
虚拟扫描工具中英文切换
中英文版本切换方法, 1、首先运行扫描工具,看到如下界面 2、我们在USB Hubs上右键鼠标,点击”高级设置”如下图 3、弹出如下界面,我们点击,“选择客户端语言”然后点击下拉箭头,找到“Chinese”点击然后 4、保存后会弹出下面界面“是否保存设置并重新启动客户端”点击“是”设备重启后,重新运行设备即可,切换成功。 注意,在设置时候不要将自动查找usb设备的勾给打上,如果打上,他会自动寻找usb设备,如果你连接好扫描仪后,会自动运行,会导致其他设备无法连接设备。
一个局域网内可以安装多少台共享器
问题:一个局域网内可以安装多少台共享器? 答,一个局域网内可以安装的打印机数量不限制,只要设置的服务器IP地址不重复,不冲突,在多共享器都可以连接。 注意,一个局域网内连接多台共享应注意的是,只要保证所有共享器IP地址都是唯一性就可以了,互相不冲突就可以安装,在多的都不影响, 问题, 那么我局域网内现在已经安装了一台共享器,他的IP地址是默认的199,我要怎么安装第二台,第三台 共享器了? 答:方法1,我们单机连接设置(单机连接设置详情)共享器IP地址,把第二台(新买)共享器和电脑使用网线直连,网线插到设备网口1(配置口)另外一头插到电脑网口,然后电脑网口设置成自动获取IP地址,然后我们在电脑浏览器上输入,169.254.1.199(本地址仅限初次单机设置,如果地址不能能登录建议恢复一下出厂设置让重新获取一下地址,按住reset10秒后松开,等60秒后在登录,注意看前面的sys灯,要保证这个灯亮,或者闪),登录进去后可以给网口重新指定一个IP地址(确保和地址在网络开面是唯一的就可以),保证局域网内没有其他人使用的地址,建议设置前ping一下地址是否通的,如果通的证明有人使用,更换其他的,ping地址操作,快捷键键盘上Windows键+R键调出运行框,在运行框输入cmd,然后弹出命令框,输入“ping 要ping的地址”,以上都设置好后,我们在把设备接入到网络里面去使用新指定地址登录即可,一个局域网内只要地址不冲突,再多设备都可以加入, 方法2,在局域内找到以前的服务器拔掉已经设置好的服务器/或者其他设备 电源,(临时断掉),即就是占用了199地址的设备,然后我新设备(配置口)接入到局域网内,让设备自动过去网关【自适应设置教程】(如果没有获取到建议重置一下设备),然后在浏览器上面输入,网关地址比如是192.168.1.X;此处X代表网关地址最后一位1,我们把X更换成199,输入到浏览器上, 登录管理界面后我们把默认199地址修改成自己想要的IP地址(确保网络里面没有其他设备占用),然后点击保存,这样我们就可以使用新指定的地址登录管理页面,同时我们可以把前面拔掉电源的设备插上电话,恢复正常, 总结,只要按照上面操作,一个局域网内安装在多的共享器都可以安装,只要保证地址不冲突即可
柯尼卡美能达手机打印APP(Konica Minolta Mobile Print)V3.7.0官方汉化版
名称:Konica Minolta Mobile Print 应用平台:Android 应用大小:31.4M 应用版本:V3.7.0官方汉化版 应用授权:免费软件 应用语言:中文 应用等级: 更新时间:2021-11-15 相关厂商:柯尼卡美能达集团 官网网址:www.konicaminolta.com.cn 相关标签:柯尼卡美能达,打印机,手机app 打印机APP下载: 软件介绍 柯尼卡美能达手机打印机APP是柯尼卡美能达打印机APP客户端,为移动办公及学生人群提供移动办公打印,打印耗材销售,传真打印等多样化打印服务,云端同步,打印效率高,非常省心快捷!! 柯尼卡美能达手机打印APP介绍: 为众多移动办公人群和学生提供便捷转接的打印服务,用不在下载多拉打印后,可以将存放在云端或者手机端的文档打印的服务。 应用说明: 多功能复合机/激光打印机/归档设备/传真设备/应用软件及周边设备/云服务 生产型数字印刷系统 彩色生产型数字印刷系统/黑白生产型数字印刷系统/数字校色系统/CTP制版/印前生产系统 喷墨打印头 喷墨打印头/喷墨纺织印花机/喷墨墨水 医疗保健 医用数字X射线摄片装置/乳腺X射线机/超声诊断系统/医用干式激光胶片/多效合一医疗图像信息工作站/医疗管理信息通信服务/诊断医学 测量仪器 分光测色计/色彩差计/分光辐射亮度计/色彩分析仪/照度计/成像色度计/光度计/软件解决方案/分光密度计/叶绿素计 应用功能: 通过操作系统综合功能,可从云存储,浏览器和照相机APP直接打印。 也可以使用我的文档来打印数据。 Android打印框架能实现邮件打印。 认证和安全打印功能使敏感文件打印更安全。 触摸并打印 触摸并扫描 触摸并认证 触摸并注册MFP 应用说明 使用了谷歌最新的云打印服务,配置你的电脑支持的文件格式有,PDF.JPG,JPEG,DOCX,XLS,XLSX,PPT,ODP,TXT,DOC,XPS 与朋友共享打印机 邮件打印 短信印刷 打印作业管理 内部文件浏览器 网页打印,从剪贴板打印。 主要用来解决不同行业标签印制滞后,价签脱落、损坏等需多次维护问题。 营销人员可以通过选择行业类型、创建个性化标签模板、通过本系统连接的便签打印机设备、打印出符和需求的标价签。