手机打印文档正常,打印图片打印机报错
出现的问题:
打印文档正常无任何问题,打印图片出现打印机指示灯闪烁(错误),无法正常打印
解决方法:
尝试关闭打印选项里面的「文字增强」选项
1、打开「高级设置」
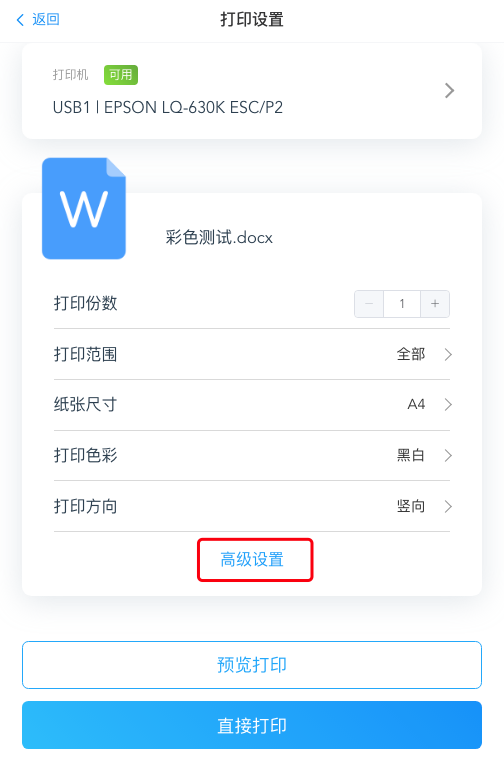
2、将文字增强选项改为「关闭(包含图片)」
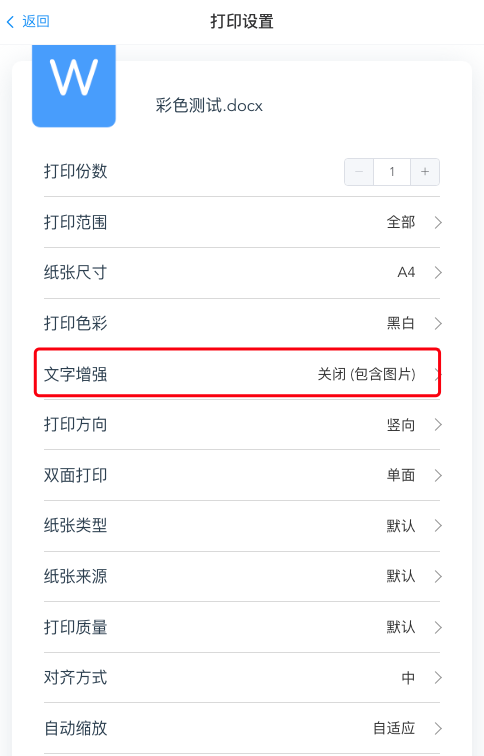
U盘共享,首先使用共享器获取到的IP地址登录到设备管理页面,图1,在导航栏找到“优盘共享”点击,进入,图2 (注意,U盘共享仅限于局域网内共享使用) U盘共享,U盘插到设备的USB口,在同一个区域网内的用户可以直接访问U盘。 ⚠ 注意:此U盘共享功能只限于局域网内共享使用。➊ 请先将U盘插入到打印服务器的USB接口。(注意:不支持移动硬盘)➋ 打开计算机图标➌ 然后在地址栏输入设备的IP地址,再回车。(格式:\\设备IP地址\ )注意:斜杠不要反了➍ 打开后可以直接看到共享文件夹,此文件夹就是U盘的根目录。 注,U盘共享仅限于不要超过32G空间的U盘并且需要品牌U盘,对于非品牌不支持,此功能是附带功能,有些U盘会出现不支持,谢谢!!
故障: 电脑重启后系统打印机服务自动停止,需要手动重启, 解决方法: 1、出现此种问题应该是驱动缓存导致其实,虽然因为服务自动停止的原因,引起,无法正常打印。但根本原因,在于打印机缓存。建议清空缓存即可。 2、使用命令提示符(管理员 ),输入“DEL %Systemroot%\System32\Spool\Printers\*.* /S /F /Q”%Systemroot% 一般也可以用c:代替,表示系统启动的盘符。回车后,会自动清空缓存。 重启后,打印机恢复正常,不需要,手动启动服务,至此,打印机找不到的故障解决。
故障问题: 更换路由器了,现在无法打印,也无法访问到设备管理界面 顾名思义,换路由器了,不能访问证明你更换的路由器网关地址和我们以前路由器的网关地址不一样导致以前获取的ip地址不能访问, 解决方式: 1、首先我们查看以前设置的打印机服务器地址是多少,另外看我们以前是是否插网线连接,查询到后,把我们现在路由器的网关修改成和以前地址网关一样就可以直接解决问题。 2、如果我们以前是连接我的无线wifi,一种方式就是,现在我们可以使用网线把设备和电脑直接连接,登录到管理界面进行重新无线连接,并查看设备重新获取的ip地址是多少,查看到后从新获取的ip地址后需要在电脑上更爱打印机连接的IP地址, 3、以上都有存在,话你有一种就是将设备恢复出厂设置(详情参照说明书,还原出厂设置部分),重新按照安装教程设置即可。
使用远程打印款时,需要先确保局域网内已经安装好,并且已经可以正常打印打印了, 注意,远程打印款,要远程打印,必须是网口1和路由器连接保证可以上网,或者是无线款,连接无线WiFi的。 需要安装远程打印,查询远程打印地址方法, 1、首先我们把局域网内共享器IP地址输入到浏览器上登录到设备管理界面,如下图,点击“远程打印”, 2、点开后出现如下图,我们给下面拉,就可以看到下图,最下的地址是“远程打印”地址和端口,我们把这个地址和端口复制出来,按照局域网内打印机安装方式安装打印机,在安装添加地址时候我们把这个远程打印地址输入上去即可,安装方式和局域网内安装方式一样,只是地址和端口不一样,远程使用远程地址和端口,远程打印与局域网内打印安装区别。 查看远程打印地址和端口在线视频教程
出现的问题: 每次用完扫描都无法打印,需要重启打印服务器后才能正常使用打印 当你连接了扫描后就相当于打印机直接插你电脑上使用了。因此共享打印功能的打印机被占用无法进行共享打印,这时我们只需要在工具里断开设备就可以正常打印了 解决方法: 1.现在是扫描的,不能打印的 打印机图标也是正常的 2.打开扫描工具 能找到的话就不用下载(电脑是64位 就打开64的 32的就打开32的) 3.右键扫描工具断开(注意老版本扫描工具千万别勾选自动连接,最好什么都不勾选) 4.现在断开后“您正在使用此设备”消失,右击设备是连接这个设备 5.打印机也是灰色的,正常了可以打印了如果还不能打印就重启一下服务器跟打印机,检查打印机有没有纸,卡纸 电脑跟其他电脑的打印队列有没有删掉之类的 需要扫描就连接,不需要扫描就断开! 扫描完毕后,切记要记得断开连接。注意扫描完必须断开一-体机的连接(因为扫描会独占打印机不断开会影响其他人打印)断开扫描后后面(In use by you)会消失“连接- -体机” 或者“断开- -体机”,可以直接双击打印机名字也可以右键“连接或者断开”
多USB口共享打印时候一定要注意,默认共享器都是以单口USB的为例,所以默认端口好也是USB1口的端口即9100端口; 共享器分有支持1台,2台,4台打印机的共享器,IP地址都一样的,一个设备一个IP,多台打印机区分是由端口区分的(例如,一个房间2个门,2个人出入,各自走各自的门,),端口分别是,USB1,端口9100;USB2,端口9101;USB3,端口9102;USB4,端口9103;安装USB1口打印机时候直接一路默认安装即可, 如果是支持多台打印机的设备安装USB2口,USB3,USB4口打印机时候要注意了,到这步时候直接可以修改,如小图,点击设置, 查看打印机插在打印服务器的哪个USB口,然后输入对应的端口号。 ( USB1对应9100; USB2对应9101; USB3对应9102; USB4对应9103 ) 注意!注意!注意!多USB打印机服务器一定要注意端口号,对应,