惠普1025打印机关闭智能安装功能
惠普1025打印机哟智能安装功能,安装共享器前需要关闭智能安装功能,具体操作,下载一下工具禁止
1, 将打印机的usb线与电脑直连,并保证打印机有开机。
然后解压在解压文件里面找到对应文件后,运行如下图:
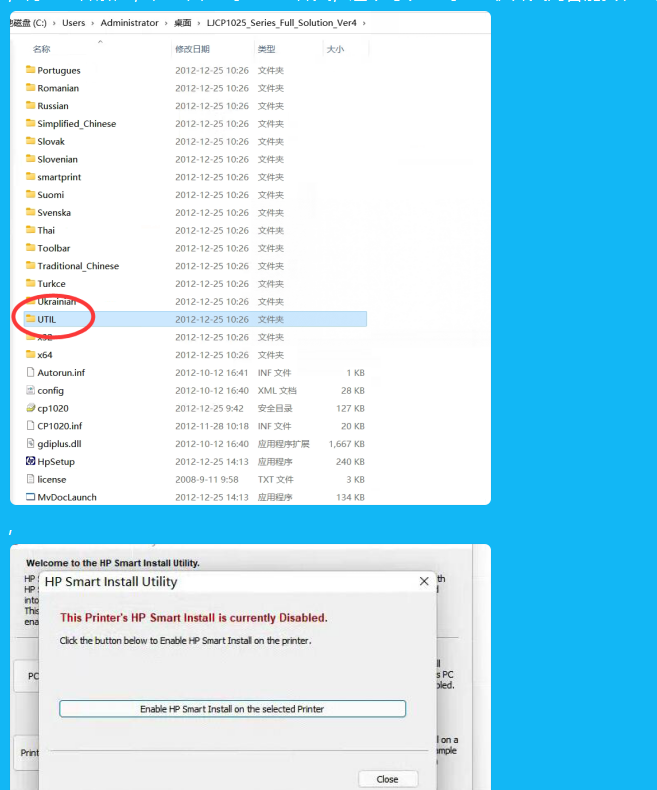
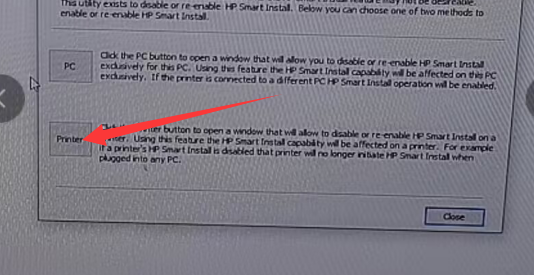
2,运行软件
3,选中打印机,点禁用,ok后将打印机断电重启,再连上打印服务器
注,以上3个共计因为机器批次不一样,使用版本不一样,可以先试试那个可以使用,就使用那个,谢谢!!
惠普1025打印机哟智能安装功能,安装共享器前需要关闭智能安装功能,具体操作,下载一下工具禁止
1, 将打印机的usb线与电脑直连,并保证打印机有开机。
然后解压在解压文件里面找到对应文件后,运行如下图:
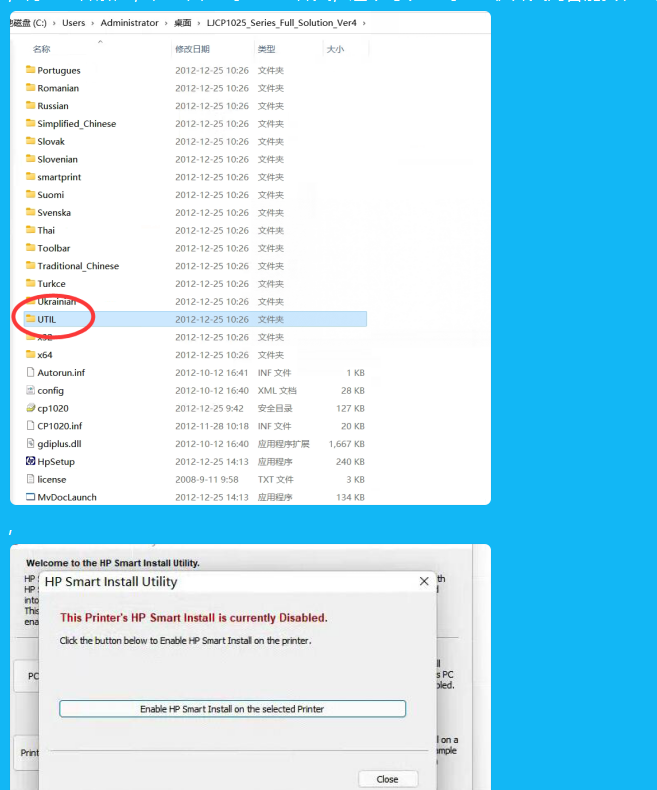
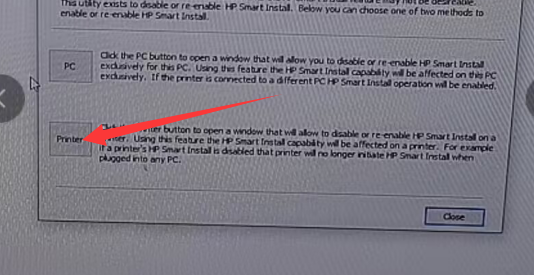
2,运行软件
3,选中打印机,点禁用,ok后将打印机断电重启,再连上打印服务器
注,以上3个共计因为机器批次不一样,使用版本不一样,可以先试试那个可以使用,就使用那个,谢谢!!
扫描报错1 win11连接时报错-问题主要是系统为win10升级为win11所致,卸载之前安装好的虚拟软件重新在安装即可 ————————————————结束—————————————— 扫描报错之2 解决办法: 解决方法点击我 ————————————————结束—————————————— 扫描报错之3 解决办法:解决方式点我-此问题为电脑用户名为中文名所致, ————————————————结束—————————————— 报错之4,运行扫描工具连接扫描仪时提示-您需购买才可以使用, 运行了扫描工具,在连接打印机时候,提示,您需购买才可以使用此功能,如下图 解决方法,点击查看解决办法 1、此问题是在运行工具时不小心点击了后台运行,需要关闭次功能,首先,我们在最上面”USB共享器”字样上右键鼠标 2、点击后出现下图,我们在此位置点击退出”将客户端安装为后台服务”这个时候软件会自动退出,重启,我们重新运行软件,在点击连接打印机,问题解决! ————————————————结束—————————————— 报错之5,电脑报错提示:因计算丢失API-MS-WIN-CRT-I1-1-0.Dll 问题解决: 下载修复工具,默认运行修复,重启电脑即可解决 , 点击下载,计算机中丢失api-ms-win-crt-runtime-l1-1-0.dll的修复方案_1.0点击下载 本篇来自,电脑报错提示:因计算丢失API-MS-WIN-CRT-I1-1-0.Dll ————————————————结束—————————————— 问题之6:在扫描软件里面已经添加了IP地址但是下面还是没有打印机名称,如下图: 问题分析,造成此问题的原因是,用户隐藏了打印机导致, 解决办法,共享器/打印机服务器,恢复出厂设置,详情点击查看 ————————————————结束—————————————— 问题之7,扫描软件运行时提示报错,如下图1, 运行了扫描工具连接后,打印机安装也提示没有成功,如图2 电脑设备管理器里面也无法找到安装到工具,如图3,图4 综合上述,一般是电脑上运行了安全软件,拦截了工具运行,点击我查看解决方法!! ————————————————结束—————————————— 问题8,扫描软件运行正常,IP地址也添加了下图中就是不显示打印机名称,只显示服务器品牌名,如下图 解决办法,出现以上情况,只能把服务器重新恢复出厂设置,此问题是因为在操作是误隐藏了打印机导致,此问题只能将设备恢复出厂问题才可以解决,(恢复出厂设置,恢复出厂,https://www.printfw.com/?p=1228) ————————————————结束—————————————— 问题,扫描添加好后,点击扫描提示一下错误,如下图 解决办法,按照以上提示这个是电脑问题,扫描服务没有启动导致,首先我们在电脑图标上右击鼠标,依次,管理–服务,找到打印机扫描服务(Windows image Acquisition(wla)),把服务设置成自动启动,问题解决,如下图:
自动维护功能是基于很多客户长时间开的打印机服务器一直不关机,设置了自动维护让设备在空闲时间定期自动重启,让设备时刻保持在最佳状态,释放系统缓存,具体操作如下, 1、首先我们使用给共享器设置的IP地址登录到设备管理界面,点击导航栏后面 “重启/恢复”如下图, 2、下一步后看到如下页面,然后点击看到,自动维护,点击“设定时间” 3、显示如下界面后,我们点击“启用”此时我们就看到下面有提示,每周一,每周二等,此时我们可以把每周所有的时间给勾选也可以隔日勾选都可以的,最下面有重启的时间,此时间你也可以自己设定。 4、本次我们只按照隔日自动重启的设定做展示,时间设置好了可以点击最下面的提交即可,如小图
HP Print and Scan Doctor是惠普推出的一款打印扫描诊断工具,对于购买了hp产品的用户,这款工具可以解决您的很多问题。多打印、扫描和连接问题都可以诊断出来,让你的惠普打印机疑难问题不再麻烦,一键解决, 软件大小:11M 软件语言:中文 软件类型:国产软件 / 扫描打印 软件授权:免费软件 更新时间:2022-01-06 15:03 软件厂商:中国惠普有限公司 应用平台:WinAll, WinXP 软件官网:https://support.hp.com/cn-zh HP Print and Scan Doctor可解决问题: 连接 : USB: 验证电脑和 HP 打印机之间的 USB 连接是否正常执行。 网路: 验证电脑和网路之间的网路连接是否正常执行。 装置状态测试 : 检查装置错误,如缺纸、卡纸、笔架卡住和送纸问题,然后瞭解修復该错误的说明。 驱动程式检查 : 检查丢失或受损的驱动程式档案。 装置管理员 : 检查「装置管理员」中是否存在阻止打印的问题。 联机装置 : 检查打印机是否已被暂停或设定為离线使用,如果需要,将状态重新设定為在线。 打印佇列 : 检查并清空打印佇列(等待打印的一系列打印作业)中掛起的打印作业。 匹配埠 : 检查 HP 打印机的埠设定。 装置冲突 : 检查是否与其它驱动程式衝突,如其它打印机品牌。…
1,将准备好的网线接入转换器的网口 2,将网线另外一头接入打印机网口,并将装换器接入电源 3,打开手机,链接”wifi-****“开头的wifi,连接后手机会自动跳转到转换器后台,输入默认密码“admin”后点击“Login” 4,等待加载完毕后,会出现您附近的wifi列表,这里选择您需要连接的2.4g wifi,输入密码后点击“Next” 5,接下来第二和第三个选项分别点击“Next”和“Start Connect” 6,“Start Connect”选项后,等待倒计时结束,转换器“Extender”指示灯常亮即代表安装完成~! 7,电脑只要和中继器连接的是同一个网络,在给打印机安装中继后,进入打印机管理界面重新搜索一下并添加一下打印机即可~ 温馨提示:如果搜索不到wifi或需要更改网络,恢复出厂设置等,可以长按设备上的WPS按钮6-8秒(指示灯同时闪烁时松手),然后等待2-3分钟设备自动重启即可
应用平台:Android 应用大小:8.74M 更新时间: 应用版本:V3.0.0 应用语言:中文 应用等级:☆ ☆ ☆ 应用授权:免费软件 官方网址: 相关厂商: 相关标签:打印机app,ttlink
专用版工具仅适用于佳能LBP系列的打印机安装使用,其他型号打印机请使用常规版安装工具 确认设备支持本插件 通过设备标签判断设备默认是否支持此工具 1、专用版一般在铭牌上会有(CAPT)或有注明LBP系列专业版本字样的均可,此版本直接运行工具即可安装, 2、以上特别标识外,均为其他版本,如果设备为其他常规版本需要单独购买插件并将固件升级至143及以上才能使用,购买方式可以直接联系客服 下载安装工具 3、点击下方「立即下载」按钮将工具下载至需要安装的电脑(32位系统请下载32位版本) 佳能LBP专用安装工具 立即下载 安装打印机 4、解压安装工具包,打开「LBP安装器」 5、首次打开工具不会自动搜索设备,需要通过「搜索云盒」按钮,来搜索局域网的云盒设备。(搜不到可多次按搜索云盒按钮) 6、下拉云盒选项框后含有「CAPT」或以lbp开头的设备为专用版,直接安装就可以使用,如果是常规款请点击「激活」按钮,试用这个插件。 7、默认情况下选择云盒后,驱动会自动匹配,如果匹配有误,请将自动匹配选项勾去掉,手动选择打印机驱动 8、确定没有问题后,点击下方「安装」按钮,选择同意使用条款跟隐私协议,实现一键安装,耐心等待程序完成操作,并提示打印测试页即可 9、安装完成,正常打印测试页