共享模式打印机服务器设置安装教程-特殊机型使用
一,关联打印机
1、 点导航栏“关联打印机”,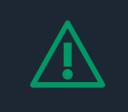 此时需要登录,再点“开始关联”按钮。
此时需要登录,再点“开始关联”按钮。
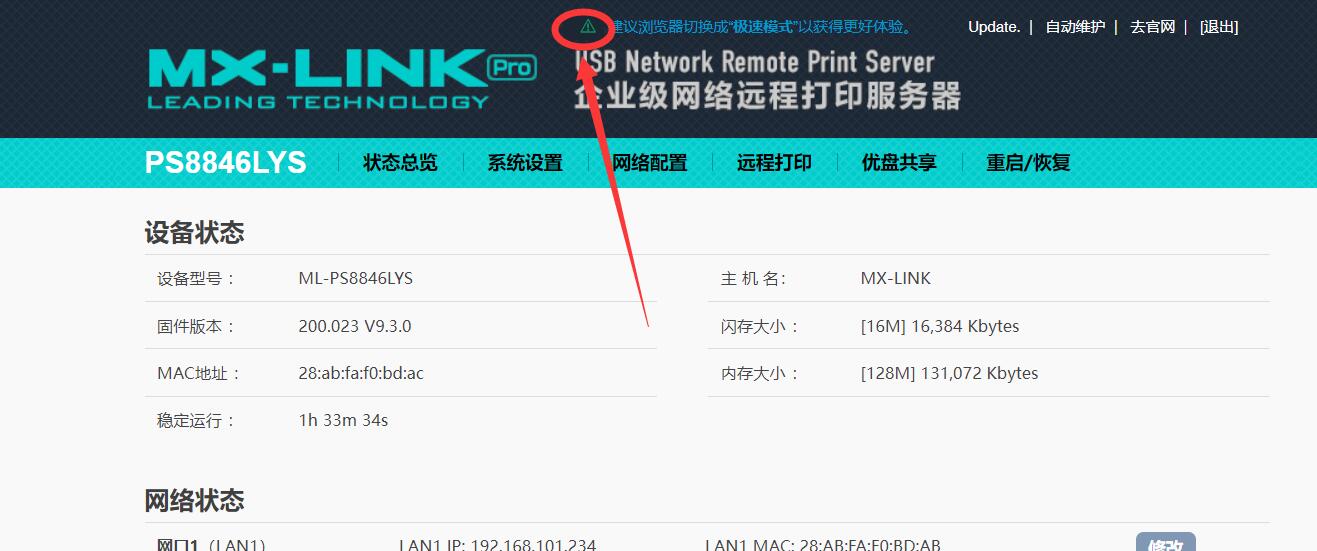
登陆( 用户名: root 密码:登录设备管理页面后查看教程中查看)
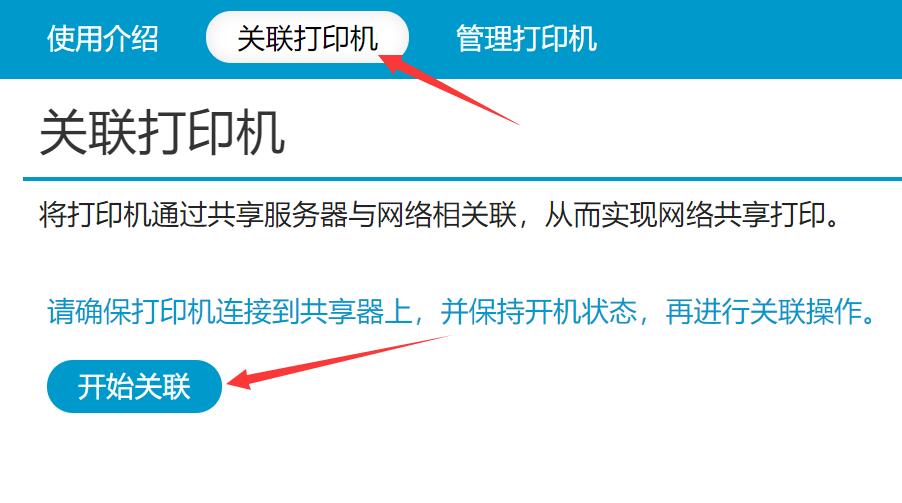
-2、 选择打印机型号前圆形选框,再点下一步。
此处以HP LaserJet M1005打印机为例做演示。
(注意:打印机没连或没开机,这里不会显示)
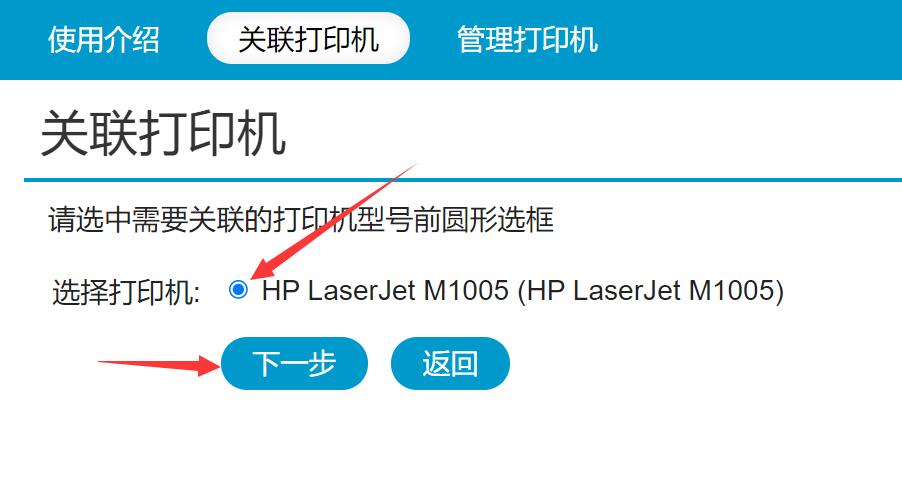
-3、 此页全部默认即可,直接点下一步
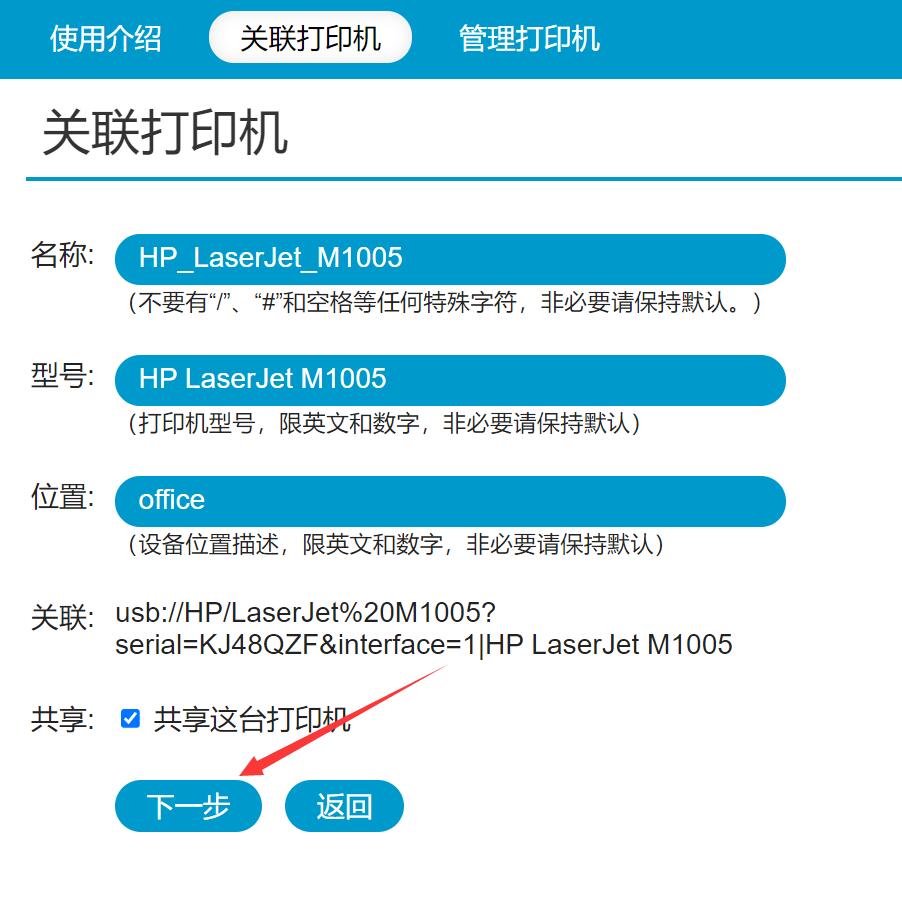
-4、 选择复选框内的“RAW”协议,再点确认。
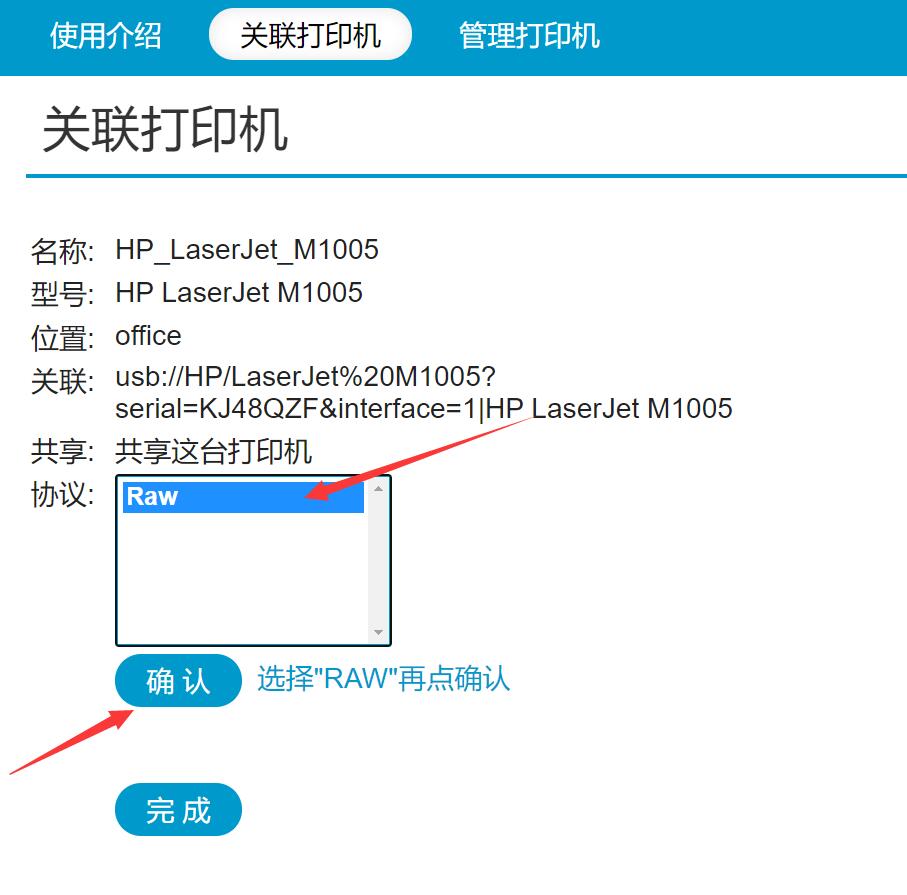
5、 再选择复选框里的“RAW Queue (en)”,再点完成。
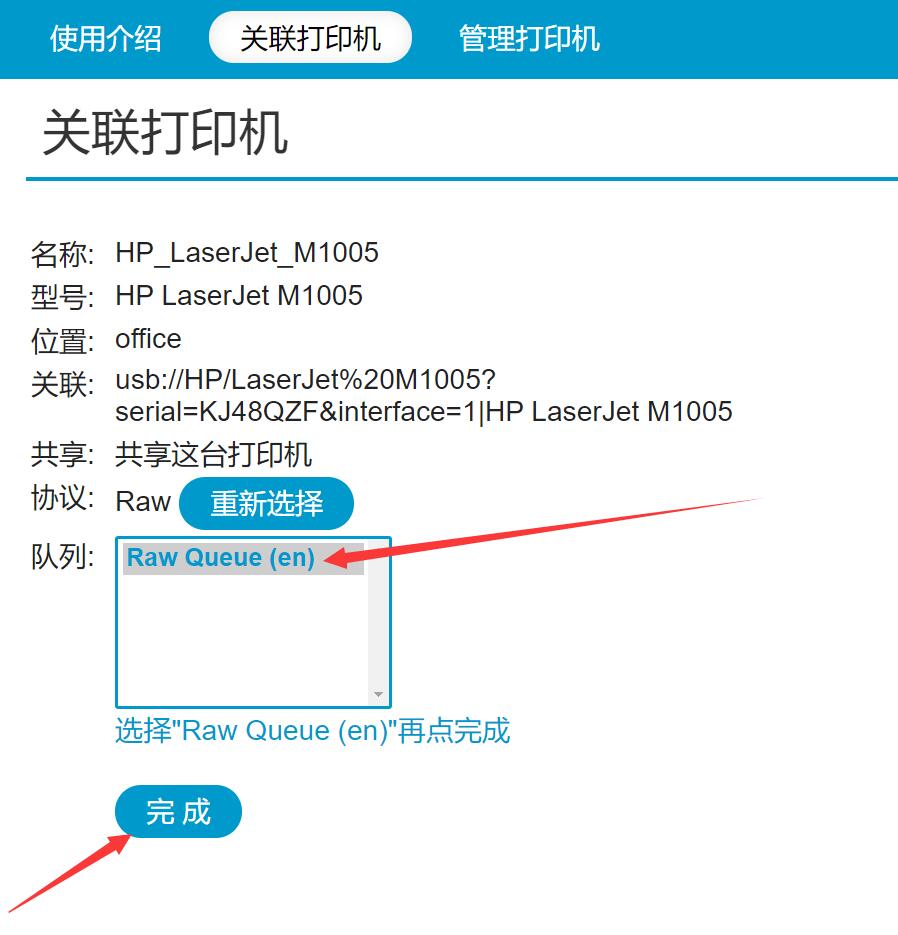
-6、 此页部分打印机不会出现,有出现的请点击“Policies”,再在下拉框里
选“retry-current-job”,再点击“设置默认选项”。
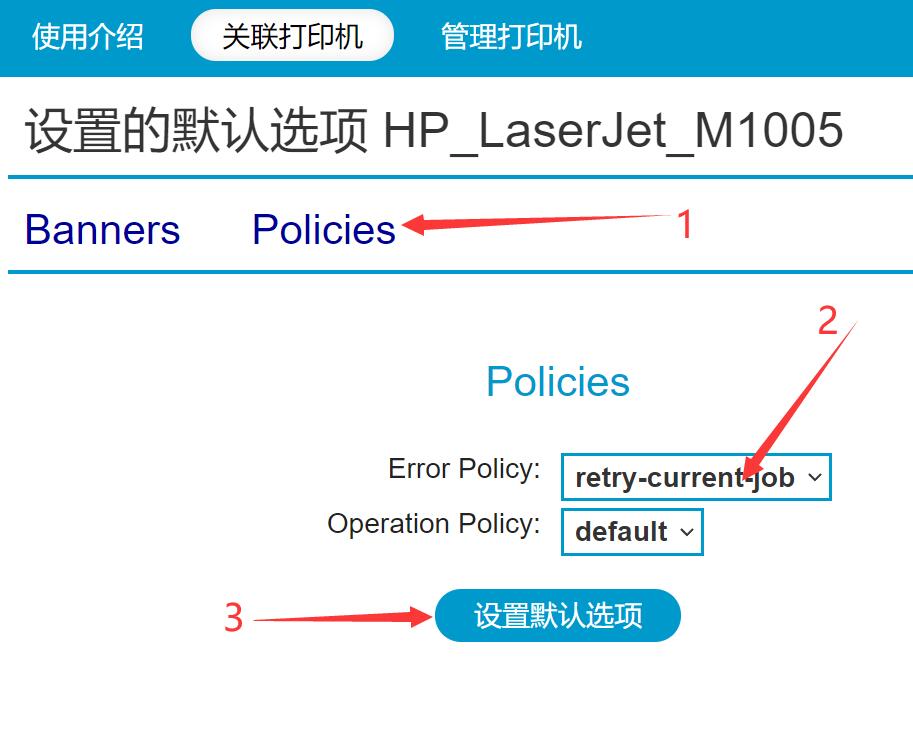
-7、 显示已设置成功
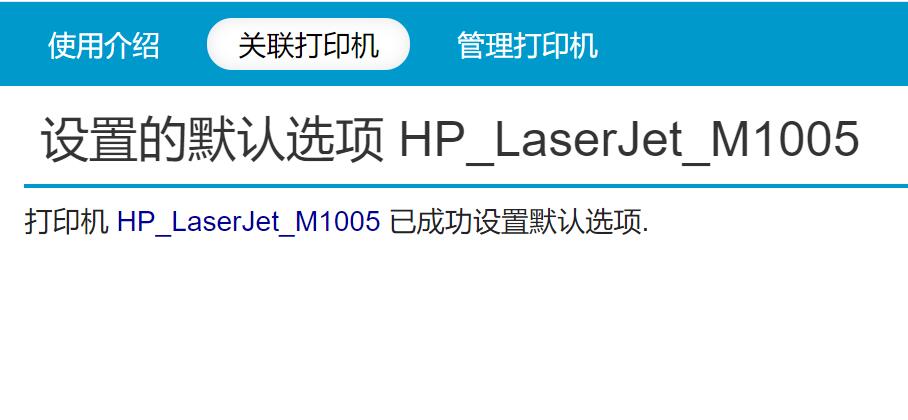
-8、 点击导航栏”管理打印机“按钮,再在关联名称上右键,选择“复制链接地址”。
(注意:不同的浏览器,右键显示的效果可能会不太一样。)
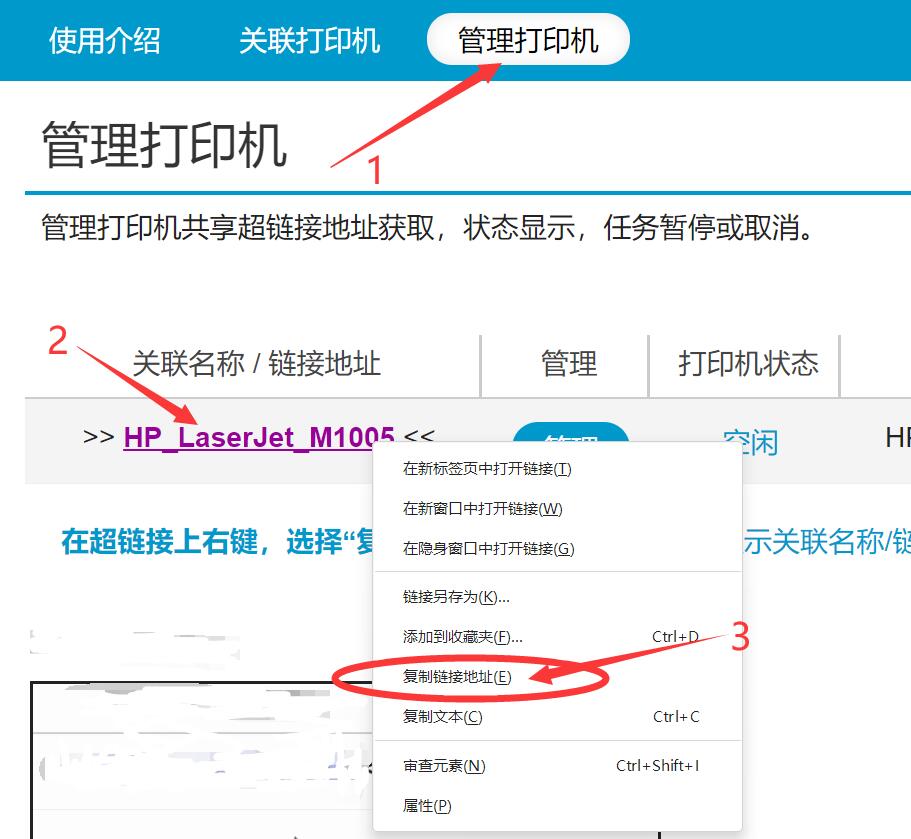
9、 有了关联的链接地址,接下来就可以添加打印机了。
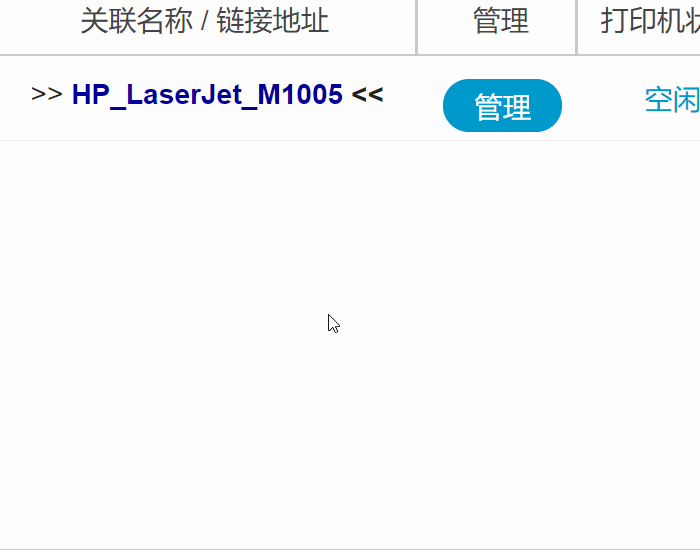
二a,添加打印机(Windows 11系统案例)
10、 桌面左下角-开始-设置;在窗口中选“蓝牙和其它设备”,右边点”打印机和扫描仪”;
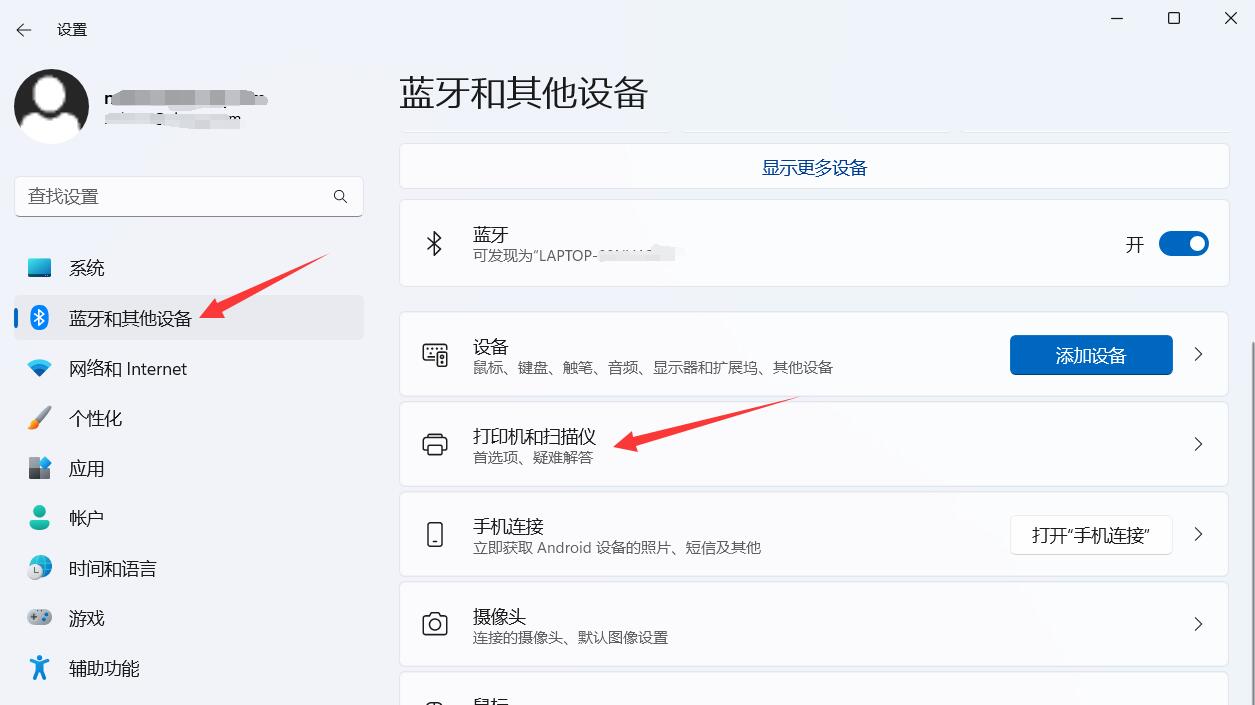
-11、 点击“添加设备”按钮,过几秒钟,下面会出现“手动添加”字样
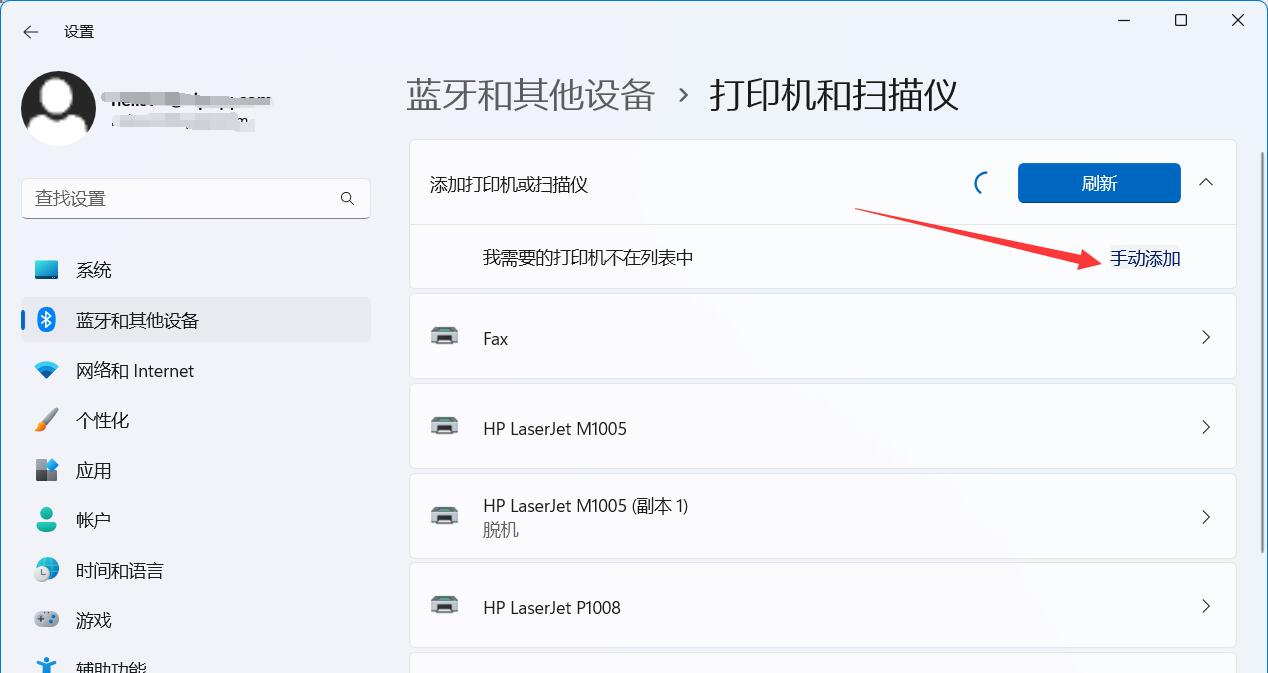
-12、 点击“手动添加”字样,会弹出窗口,将关联链接地址粘贴到输入框。
(查看关联链接地址,点这里)
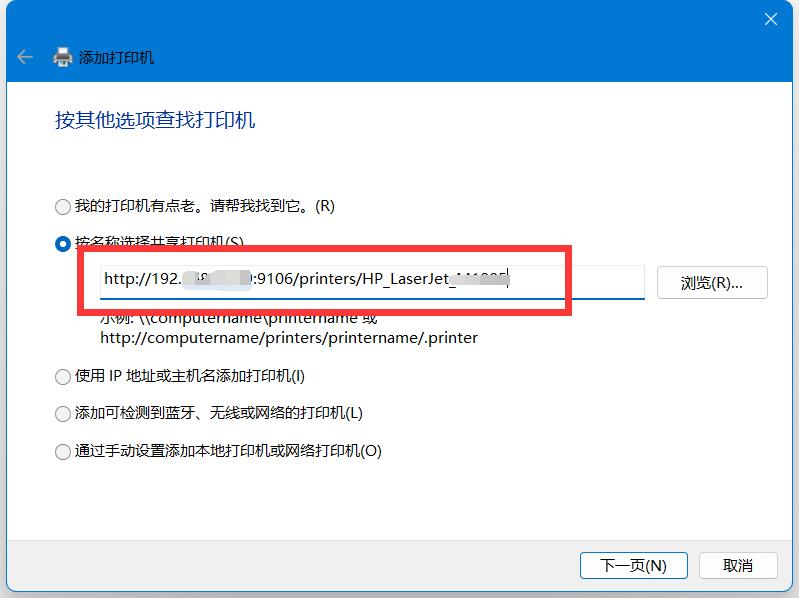
-13、 接下来选打印机的驱动,左边找打印机的品牌,右边找打
印机的型号,再点确定。
(注意:如果列表里找不到对应的打印机型号,说明电脑上没有
安装打印机的驱动,请上”驱动天空“下载并安装。)
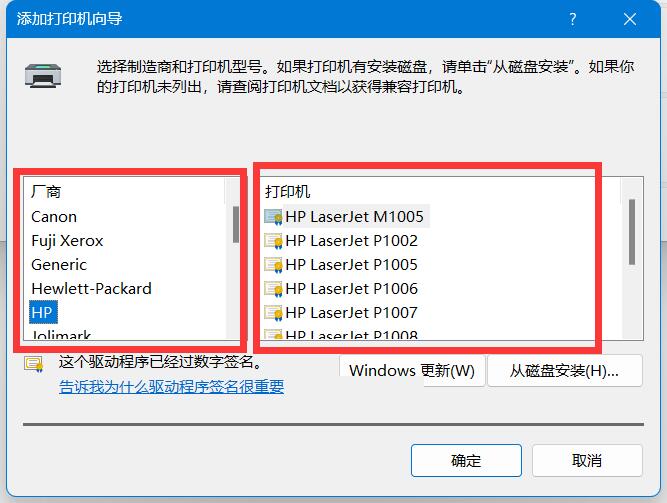
-14、 出现已成功添加的画面,再点下一页,最后点完成。
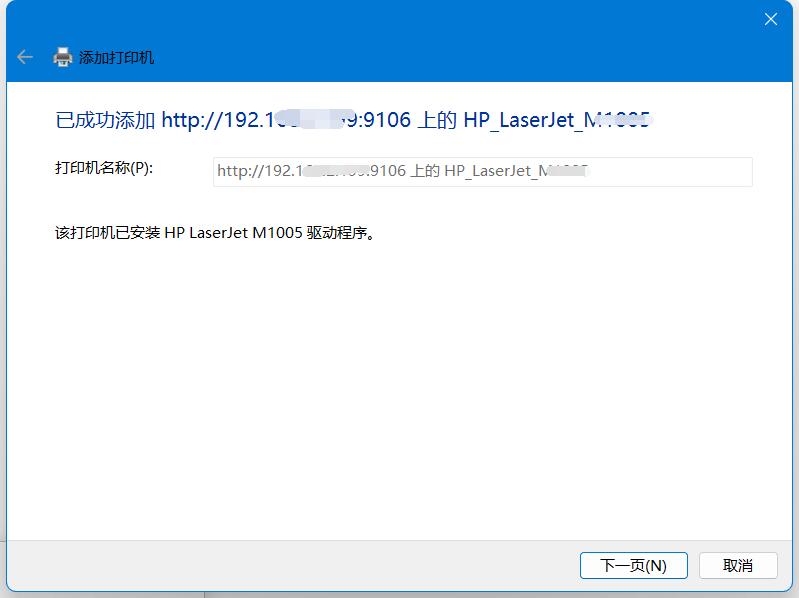
-15、 添加好打印机图标后就可以直接打印了。
-15、 添加好打印机图标后就可以直接打印了。
-10、 点左下角-开始-点击“设备和打印机”。
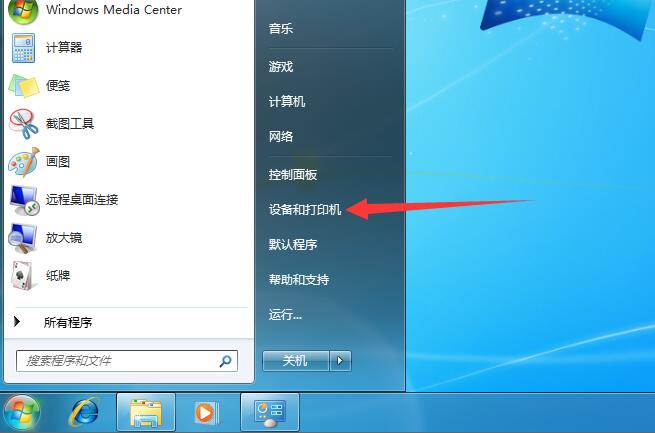
11、 点击“添加打印机”字样。
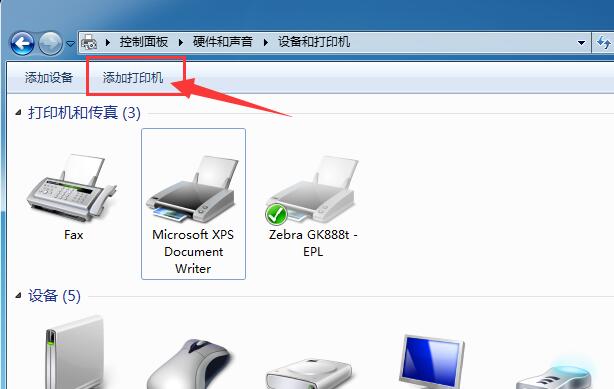
-12、 点击“添加网络、无线或Bluetooth打印机”。
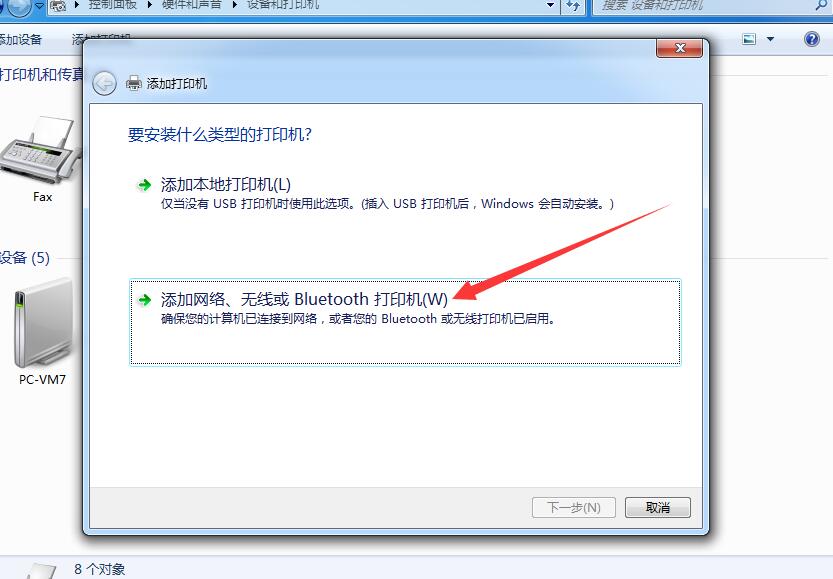
-13、 点击“我需要的打印机不在列表中”。
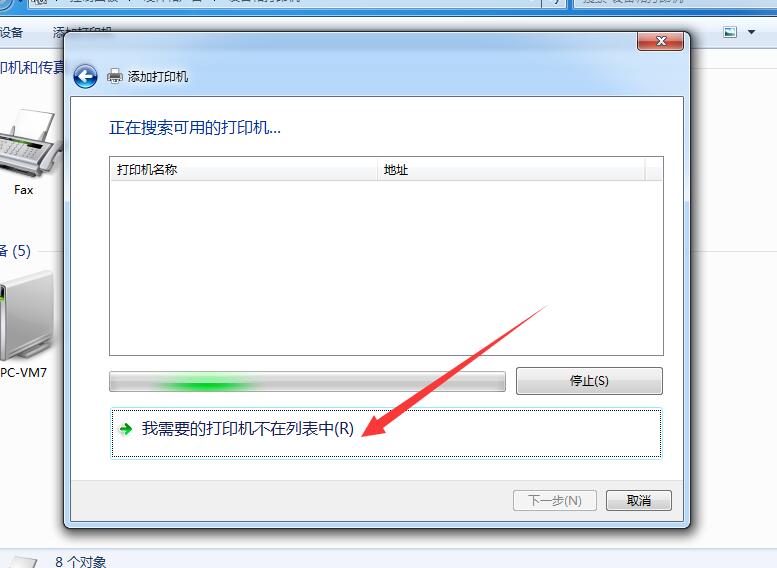
-14、 选中“按名称选择共享打印机”,并将关联的链接粘贴到输入框内。
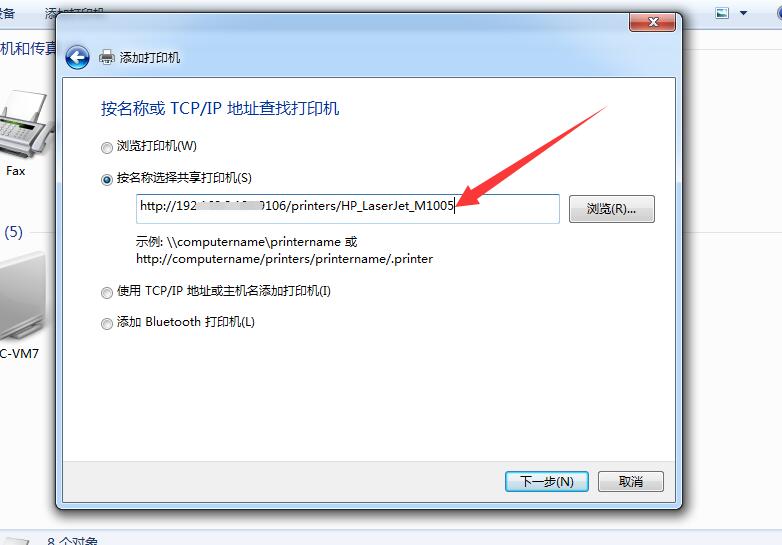
-15、 接下来选打印机的驱动,左边找打印机的品牌,右边找打
印机的型号,再点确定。
(注意:如果列表里找不到对应的打印机型号,说明电脑上没有
安装打印机的驱动,请浏览“驱动天空”下载并安装驱动。)
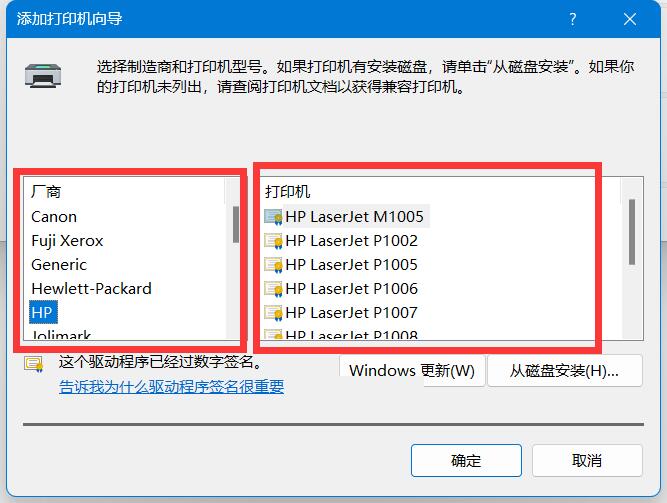
-16、添加好打印机图标后就可以直接打印了。
注:此方式支持MAC系统共享打印。
