东芝打印机查看接口类型方法
东芝打印机查看接口类型方法如下,
1、首先我们在电脑开始栏找到设置–设备–设备和打印机-然后找到打印机图标,在打印机图标上右键-找到“打印机属性”
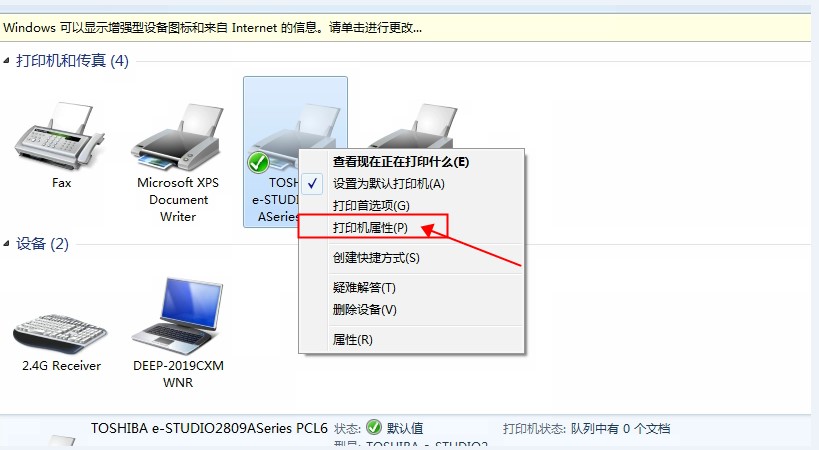
2、点击“端口”
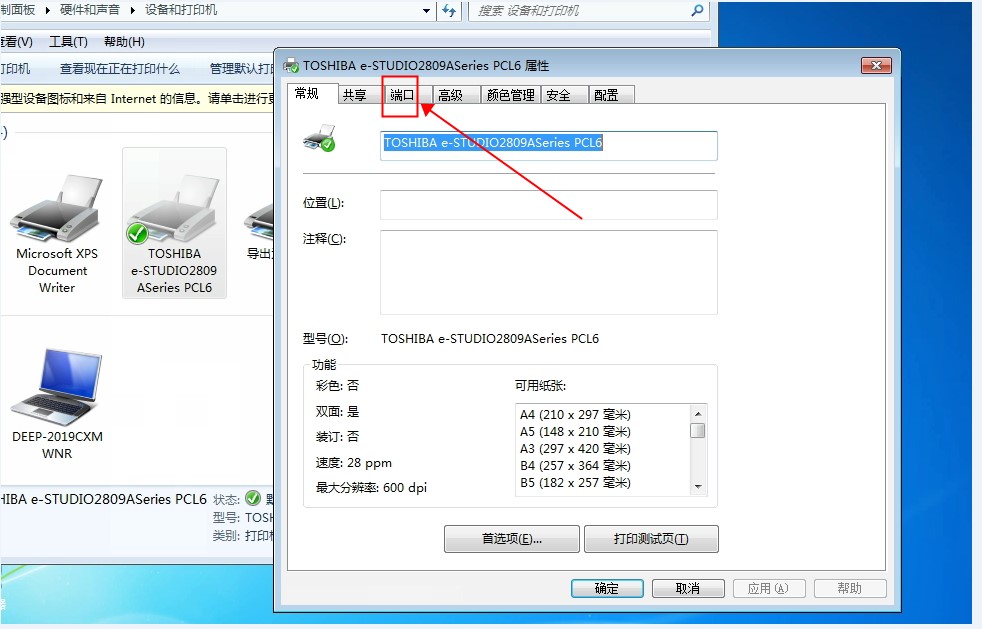
3、查看打印机型号前面显示的是什么,东芝打印机,部分显示的,COM1/COM2/COM3等,部分显示的,是USB001/USB002/USB003等,( 注意:不是说的USB线,是指在电脑上显示的端口 )
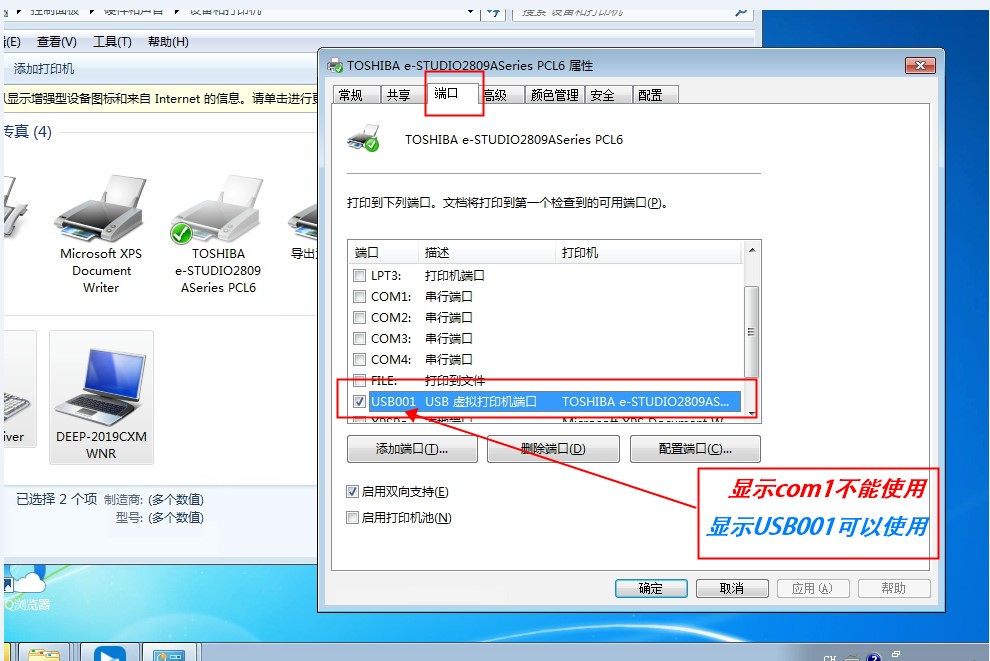
简介:云账号和云密码是用于远程打印客户端的登录,以及三方应用绑定使用 使用电脑查询云账号: 1.1、使用远程打印之前确保本地打印已经设置完成,找到打印服务器的IP地址,在能正常打印的电脑上打开浏览器输入IP进入管理界面。 登录管理界面请参考下图: 1.2、进入到管理后台页面,找到云服务,展开云服务菜单,点击云服务。即可获取云账号密码请参考下图: 获取云打印链接和二维码: 1.3、上面在云服务里面获取到账号密码信息,同样,打开云服务菜单里面的手机打印,我也即可以获取到绑定设备的二维码和打印链接(向导版的工具需要此项参数) 如果以上方法无法解决你的问题请选择视频方法查看:观看视频 使用微信小程序查询云账号: 2.1、使用微信扫描设备上的二维码打开“远程云打印”小程序 2.2、在小程序主页的最下方进入「我的」找到「局域网设备」,点击进入 2.3、在设备列表里面找到你要查询云账号密码的设备,选择后,输入管理密码(默认:admin),进入设备 ⚠️注意:这个列表里面只能搜索同一局域网的所有设备,如果搜索不到说明你手机和设备不在同一个局域网 2.4、在设备详情里进入「云服务」菜单,并在里面找到「设备账号」 2.5、在这个界面我们就可以看到设备的云账号和密码 提示:确保打印服务器已经能在本地使用,并测试外网能Ping通IP地址一定要在本地的电脑上打开外网电脑是无法打开的,如果IP地址无法打开请检查你的电脑是否和服务器在一个局域网
简介:云账号和云密码是用于远程打印客户端的登录,以及三方应用绑定使用 使用电脑查询云账号: 1.1、使用远程打印之前确保本地打印已经设置完成,找到打印服务器的IP地址,在能正常打印的电脑上打开浏览器输入IP进入管理界面。 登录管理界面请参考下图: 1.2、进入到管理后台页面,找到云服务,展开云服务菜单,点击云服务。即可获取云账号密码请参考下图: 获取云打印链接和二维码: 1.3、上面在云服务里面获取到账号密码信息,同样,打开云服务菜单里面的手机打印,我也即可以获取到绑定设备的二维码和打印链接(向导版的工具需要此项参数) 如果以上方法无法解决你的问题请选择视频方法查看:观看视频 使用微信小程序查询云账号: 2.1、使用微信扫描设备上的二维码打开“远程云打印”小程序 2.2、在小程序主页的最下方进入「我的」找到「局域网设备」,点击进入 2.3、在设备列表里面找到你要查询云账号密码的设备,选择后,输入管理密码(默认:admin),进入设备 ⚠️注意:这个列表里面只能搜索同一局域网的所有设备,如果搜索不到说明你手机和设备不在同一个局域网 2.4、在设备详情里进入「云服务」菜单,并在里面找到「设备账号」 2.5、在这个界面我们就可以看到设备的云账号和密码 提示:确保打印服务器已经能在本地使用,并测试外网能Ping通IP地址一定要在本地的电脑上打开外网电脑是无法打开的,如果IP地址无法打开请检查你的电脑是否和服务器在一个局域网
解决方法: 获取远程打印的云账号密码有两种方式 方式一:使用打印机驱动安装工具(本地助手)直接查看账号密码信息。 方式二:本打印云盒的同一个局域网访问服务器的管理地址获取。 [download id=’15073′] 详细请查看下方视频:
出现的问题: 惠普部分支持智能安装(HP Smart install)的打印机,服务器无法识别导致我们无法使用打印机和扫描 解决方法一: 在打印机有LCD屏关闭操作如下: M401打印机上关闭hp smart install方法:在打印机上按ok键进入打印机菜单 – 按方向键选择Service(服务)-按OK—按方向键选择hp smart install-按OK,按方向键找到off(关闭)按ok键确定。关闭hp smart install(触屏):在打印机触屏上按扳手标志的设置图标进入菜单- Service(服务)-hp smart install-off(关闭)按ok键确定。 解决方法二: 打印机连接电脑使用软件关闭操作如下: P1108打印机上关闭hp smart install方法: 首先将打印机用USB数据线连接电脑 将 HP Smart Install 更新实用程序文件下载到桌面下载连接。双击该文件。 从列表中选择您要用于打开或关闭“智能安装”的打印机。 在对话窗口中,点击“启用”或“停用”按钮。 按照屏幕上的说明继续操作。 如有提示,重启打印机。 解决方法三: 打印机驱动程序附带的程序关闭操作如下: 例如在M1213nf打印机上关闭hp smart install方法:浏览驱动光盘或者从网上下载全功能驱动解压后,找到UTIL文件夹,双击打开,然后双击“SIUtility”,点击Printer,选中列表中的端口(若无选项刷新端口),选中后点击Next,会出现Disable HP Smartinstall on the selectd Printer的选项,选中后,问您是或否,选择是,字变红后表示智能安装已经关闭成功,然后重新拔插USB数据线
扫描软件运行后添加了IP地址仍然不能读取打印机如下图: 问题分析,造成此问题的原因是用户隐藏了打印机导致 解决方法:把共享器恢复出厂设置,重新设置网络设置, 通电状态下长按设备Reset键10秒,松开等待20秒左右,注意看设备前面的SYS灯是否亮,如果SYS灯不亮,是系统没有重启,建议拔掉电源等10秒左右重新在插上电源,让设备重启,直到设备SYS灯闪或者常亮,证明恢复成功, 网页端恢复出厂设置步骤,如下图:使用共享器IP地址登录到设备管理页面,点击“重启/恢复”,然后点击店面“恢复出厂设置”按照提示操作即可, 恢复出厂设置后,重新设置,重新在扫描软件里面添加IP地址即可,问题解决!!! 网络设置: 方法一:网口1和路由器连接设置教程,https://www.printfw.com/?p=267方法二:网口1和电脑直连设置教程,https://www.printfw.com/?p=277方法三:网口2和电脑直连设置教程,https://www.printfw.com/?p=285
跨网段模式分为,跨广域网/跨局域网, 广域网是指:2个设备不在一个空间或者不在同一区域,例如,一个在北京,一个在上海,(别名,远程打印,云打印) 局域网是指:多台计算机/网络设备在一个空间通过交换机/路由器组建的一个小型网络环境,通常网络内电脑或者网络设备可以互相使用内网IP地址互相访问, 下面我们介绍一下共享器跨2个局域网的具体操作方式,如图下图,一个环境下有2个路由器,组成的2个局域网或者多个局域网,想同时使用一台打印机, 如果是跨2个局域网,使用双网口共享器即可实现,一个网口接一个局域网/路由器下,分别设置一个路由器网关下的一个IP地址,这样共享器就会获取到2个不同网段的IP地址(完全隔离状态),这样2个网段下的电脑都要使用这个打印机, 注意,不同网段下的网关建议要区分开,不能一样的网关地址, 例如,192.168.0.1段下面的电脑要使用打印机,就可以使用,共享器获取的192.168.0.199这个地址在电脑上安装打印机驱动既可实现打印, 同理 192.168.1.1段下面的电脑要使用打印机,就可以使用,共享器获取的192.168.1.199这个地址在电脑上安装打印机驱动既可实现打印 , 场景1,网口分别连接网线,连接2个不同路由器/交换机,获取不同的网段地址,实现跨网段打印,各自网段下的电脑使用各自的地址去在电脑上安装打印机驱动即可实现打印。 1,我们给一个网口配置好IP地址(网口1),网口1和路由器1连接,共享器网口1设置了192.168.0.199,并且在网口1连接的路由器1下电脑上测试好192.168.0.199可以访问到管理页面,同时在电脑上使用设置的192.168.0.199地址安装好打印机驱动,保证可以打印即可, 2、我们在路由器2下的电脑上查看计算机地址,在路由器2的电脑上打开控制面板找到“查看网络连接和任务”,进入本地连接或者无线连接 3、选择“详细信息”,查看ip参数 4、记录IP地址及网关, 地址为,192.168.2.100,那么网关就是192.168.2.X,这时我们就可以给共享器网口2指定一个和路由器2网关一样的地址,例如:192.168.2.199,网关192.168.2.1,保证你给公共享器指定的地址没被占用,并且在路由器2连接的电脑上可以访问即可, 注意 如果你要跨网段的2个路由器的IP地址网关一样的话就不行,必须把2个路由器网关修改成不一样的,保证2个路由器获取的网关地址不一样即可! 5、配置好IP地址后我们就可以在路由器2下连接的电脑上安装打印机驱动即可实现2个网段下电脑公用一台打印机了。 场景2,网口分别连接网线,无线连接无线wifi,这样连接3个不同路由器/交换机/AP,获取不同的网段地址,或者连接一个无线,连接一个有线,分别获取不同地址,实现跨网段打印,各自网段下的电脑使用各自的地址去在电脑上安装打印机驱动即可实现打印。 自动获取IP地址网关设置教程 网口1连接-单机设置IP教程 网口2连接-单机设置IP教程 打印机安装教程