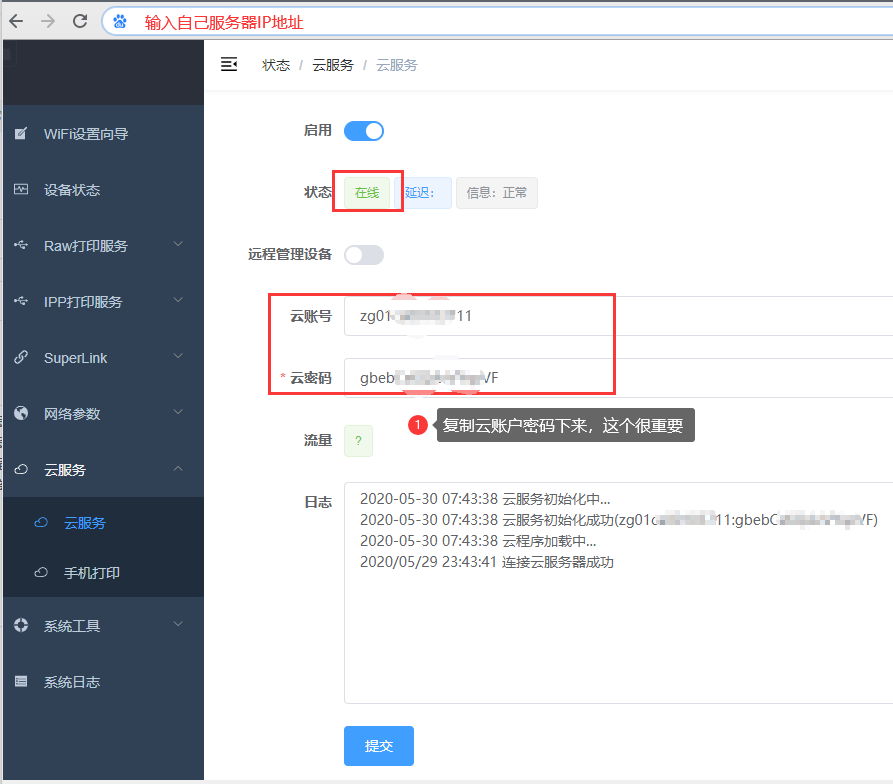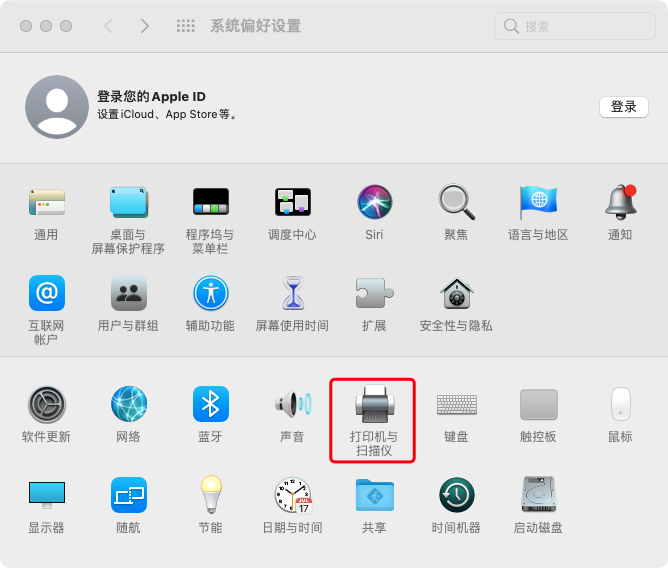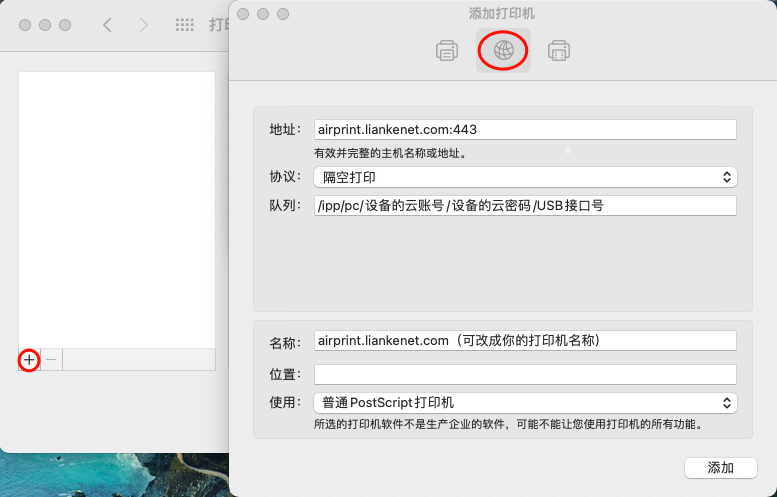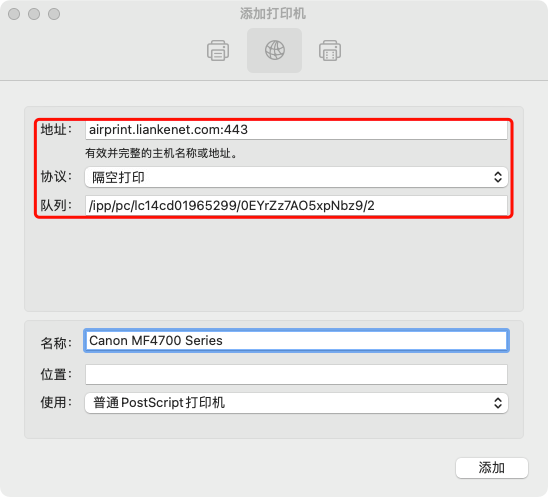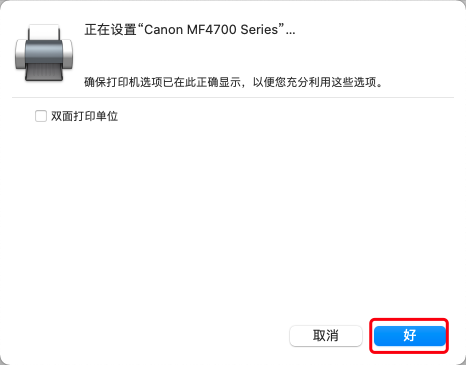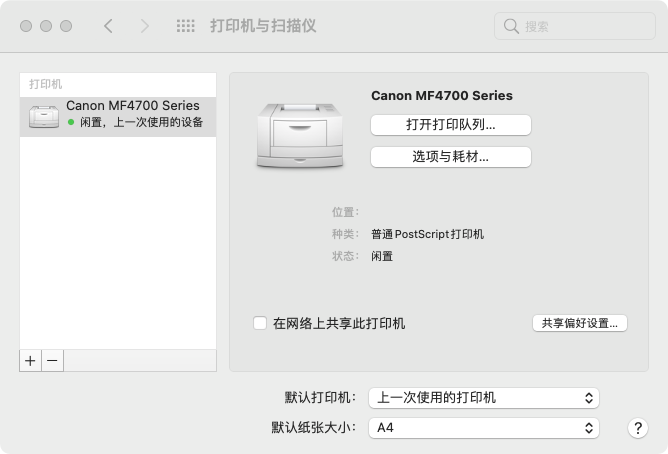远程打印使用教程之MAC OS安装方法
按地址添加网络打印机(远程)-本教程适应于,维斯易联(wisiyilink);蓝阔(lanconvey);printBox系列;
我们所要添加的网络打印机不在可用打印机列表中,可以把它当作 IP 打印机进行添加。打印云盒使用的打印协议为:隔空打印
【注】在安装远程打印之前请先查询你所使用的打印机是否支持手机打印,可通过以下链接查询:点我查询
开始安装
1、使用远程打印首先需要获取打印云盒的云账号密码,获取方法请点我查看
2、记录打印机连接在打印云盒的哪个USB接口上,并记录相对应的端口号。
【注】打印云盒只有一个USB口的就用默认的“1”,多个USB口的则需要记录安装的打印机接到云盒的几号口
3、记录好以上参数,云账号,云密码,USB端口,即可开始添加打印机了
点击桌面左上角的苹果菜单 >“系统偏好设置”,然后点按“打印机与扫描仪”。
点按打印机列表底部的添加按钮 ,点按 IP 按钮 ,然后将以上记录的参数来输入打印机信息。
4、分别将地址,协议,列队和名称。更改成自己记录的值,请参考下面格式填写:
地址:
airprint.liankenet.com:443协议:
隔空打印列队:(根据自己记录的云账号,云密码和USB端口号填写):
/ipp/pc/云账号/云密码/USB号【注释】云账号:ps01cdxxx1234(14位)
云密码:根据自己的设备填写
USB端口号:1/2/3/4(最多只有4号口)
名称:根据自己的打印机型号填写,(可不更改)
5、轻点添加后,弹出正在设置打印机,手动点击“好”按钮,完成添加
6、在打印机列表中就可以看到我们安装好的打印机了,接下来开始打印吧。
【友情链接】如何以上方法不太适合你,你可以查看视频教程:点我看视频