特殊打印机安装教程
本章我们介绍一下如何安装特殊打印机(特殊打印机是指,电脑系统列表里面找不到对应打印机驱动,比如一些不常见打印机)本章以,立象PR2+E标签机为例,为什么说这个打印机特殊了,因为下载的驱动,使用解压软件解压时候报错,提示文件损坏,但是我们直接运行离线安装却正常安装,可以安装好,并且打印机界面也有打印机图标,表示驱动正常,同时此教程也适应于有些客户已经使用usb方式在电脑上已安装好打印机驱动的客户借鉴,下面我们开始安装,
1、首选打开打印机安装好的界面,看到要安装的打印机图标,
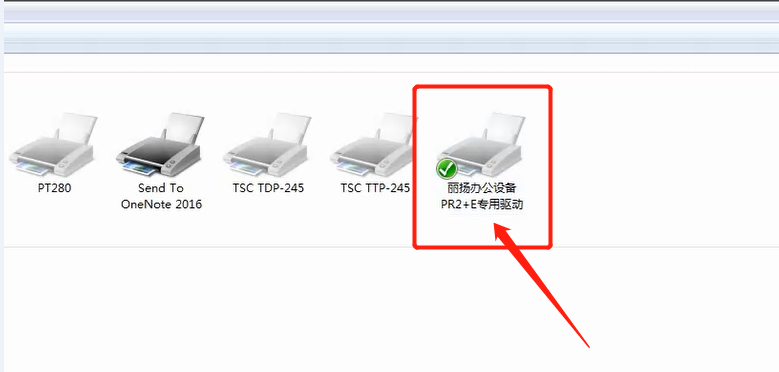
2、在已安装好的打印机图标上右键鼠标,找到“打印机属性”
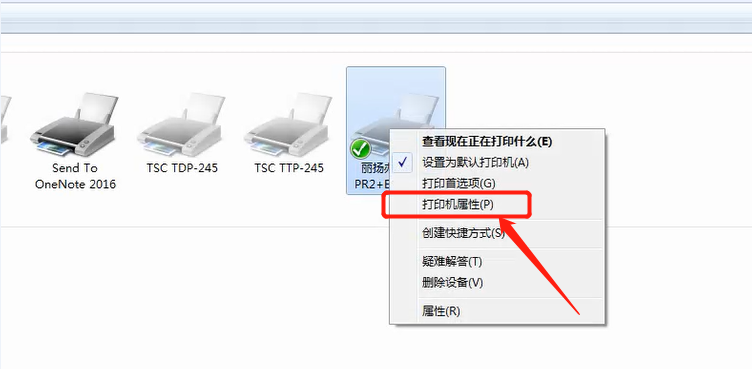
3、点击“打印机属性”后,弹出如下图片,在上面找到“端口”点击
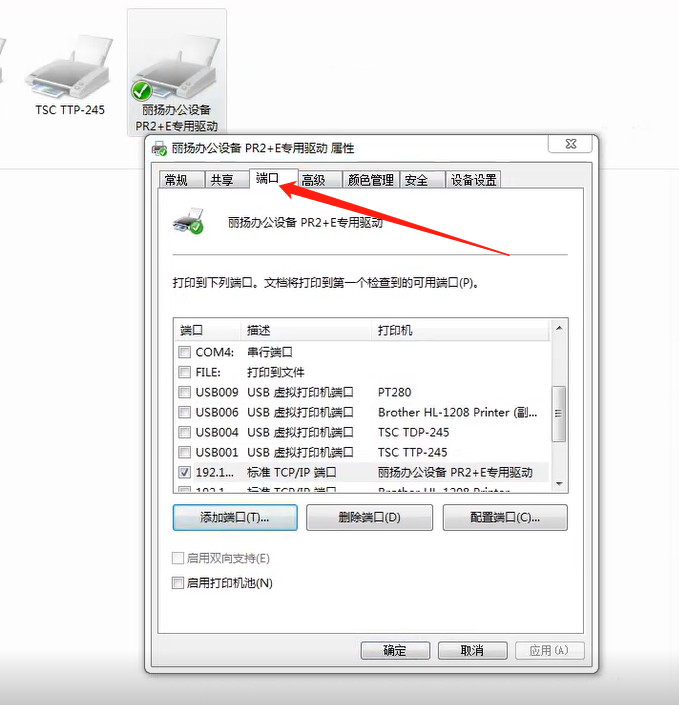
4、点击下面的“添加端口”
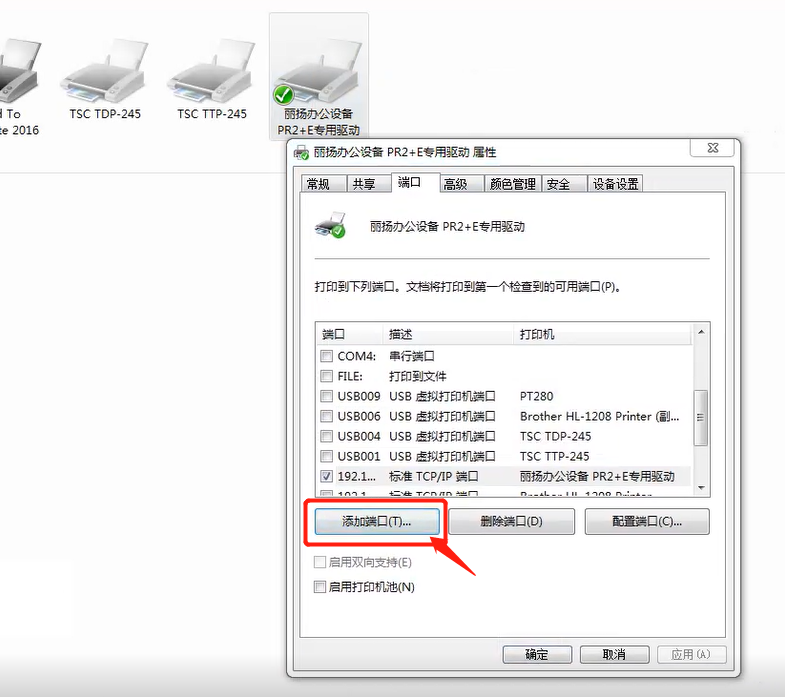
5、弹出如下图片,第一步选择,“Standard TCP/IP Port” ; 第二步,点击“新端口”
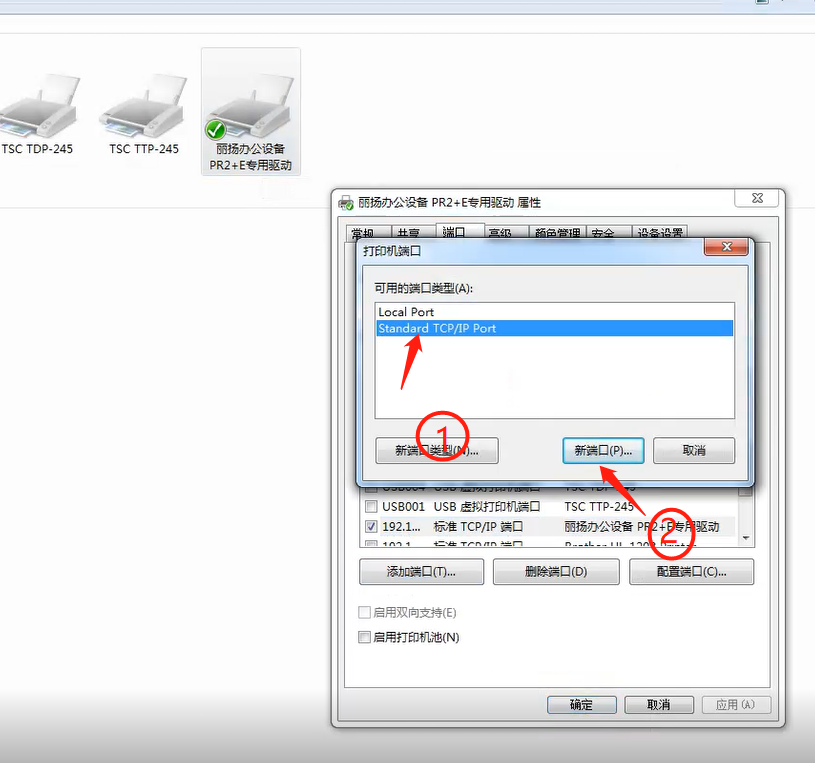
6、点击新端口后,弹出如下图片,继续点击“下一步”

7、此时弹出页面,在这边输入共享器获取的IP地址(以各自共享器地址为准),下面端口名处默认,然后继续“下一步”
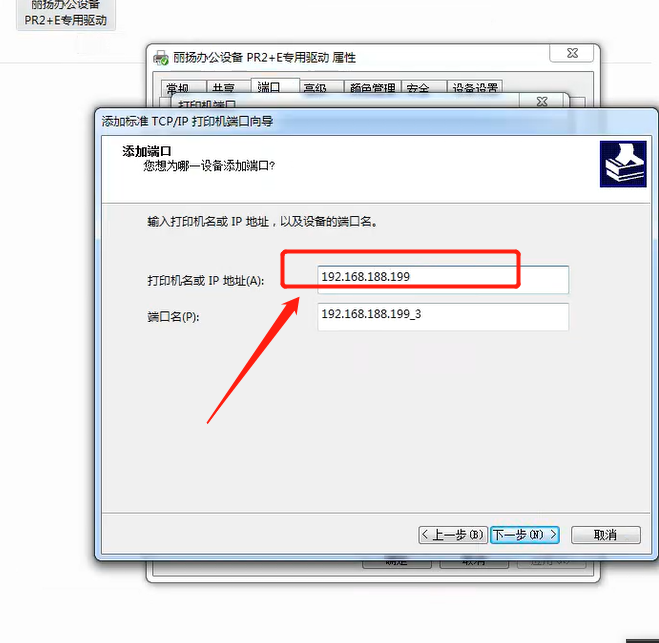
8、弹出此页面后稍微要等一会,这个检查添加需要一点时间,正在检测TCP/IP端口… (大概需要等待40~60秒),请耐心等待,加载完成后,继续“下一步”
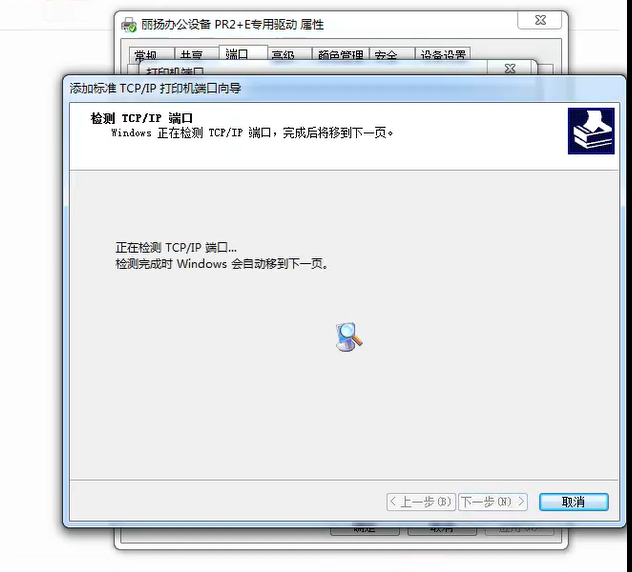
9、“下一步”后到此界面,默认选中“标准”,此时要根据自己打印机在那个USB接口插着选择那个接口端口号,所有点击“自定义”,然后点击“设置”,USB1:9100(默认);USB2:9101;USB3:9102;USB4:9103;
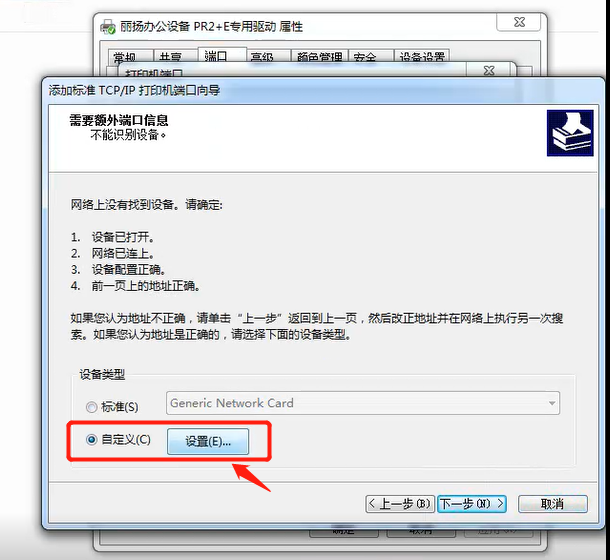
10、本次演示打印机在USB1口插着,默认就是9100,所以不需要需改端口号,端口正确,点击下面的:“确定”
参考,USB1:9100(默认);USB2:9101;USB3:9102;USB4:9103;
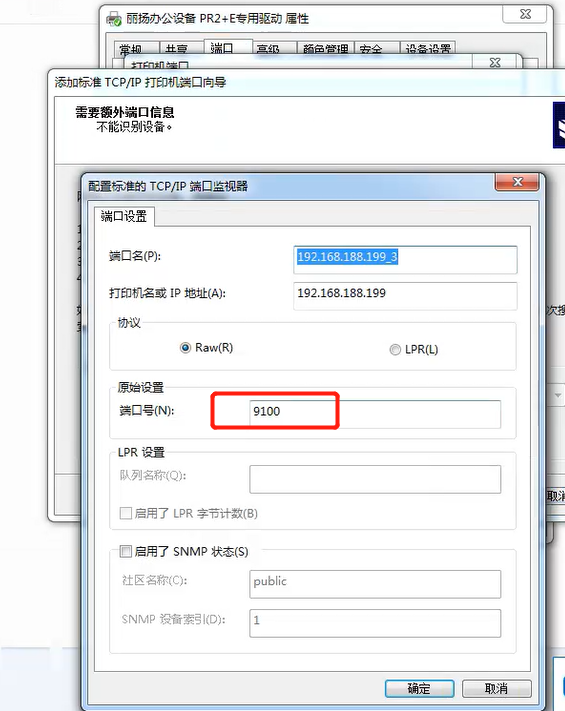
11、“确定”后如下图,我们点击“完成”
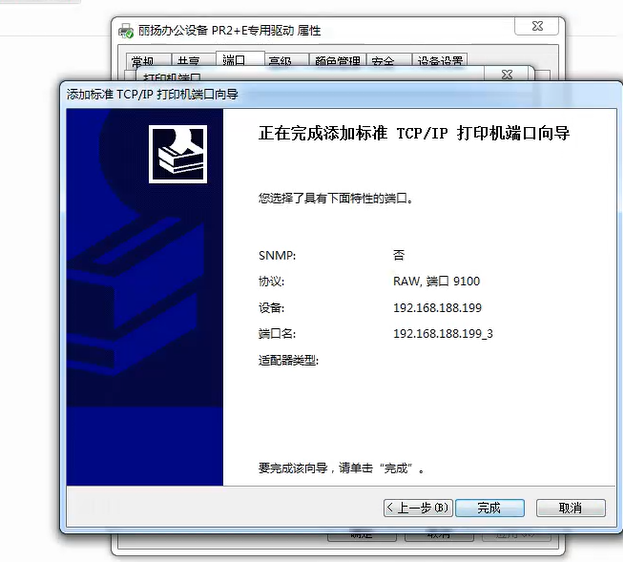
12、点击“完成”发现前面有IP地址,打印机栏看不到打印型号名称,此时选中此栏点击右下角的“应用”
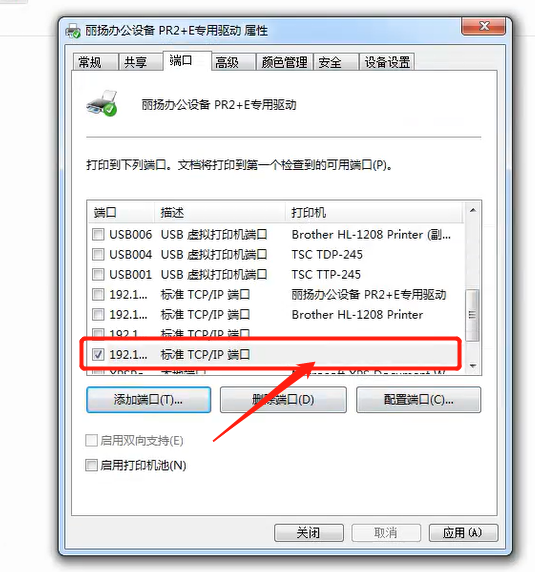
13、点击应用后,稍等,看到打印机栏有显示刚安装的打印机型号,继续点击“确定”
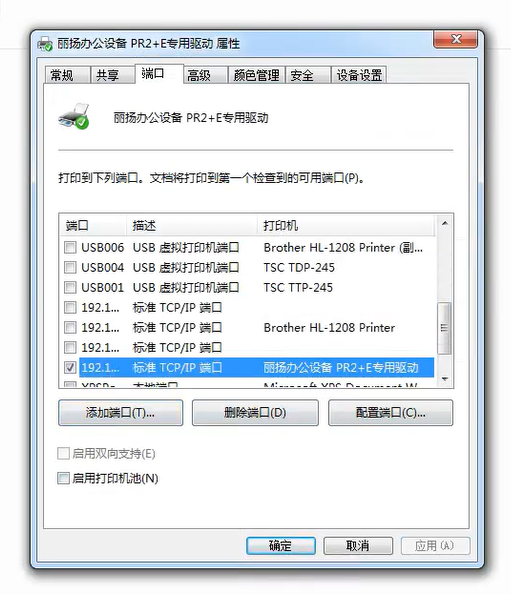
14、按照提示,继续点击“完成”
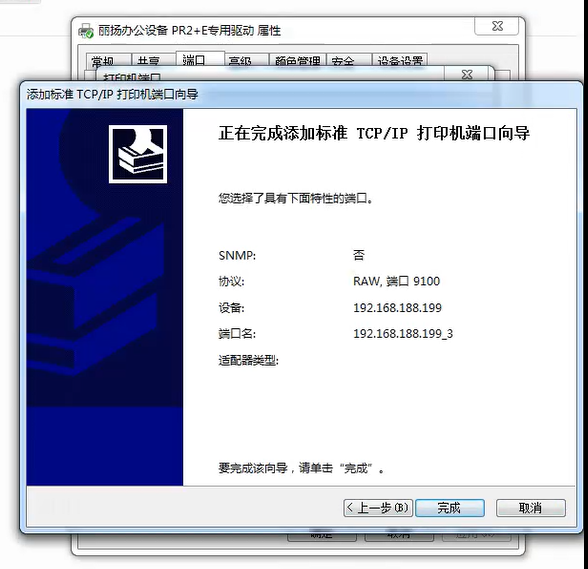
15、此时返回到开始添加端口页面,这时证明打印机已经安装完成,点击“关闭”这时将返回到打印机安装图标页面;
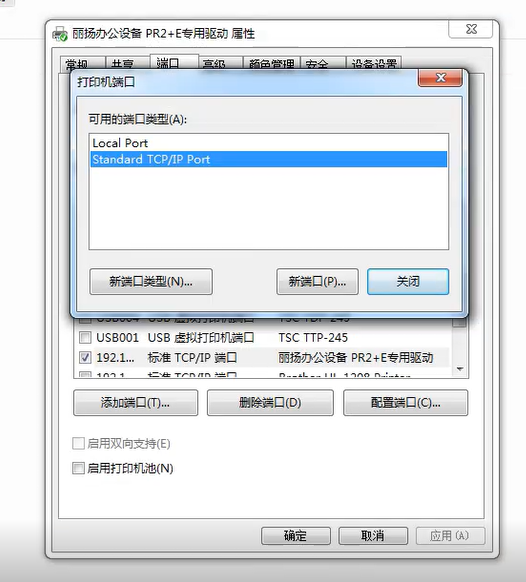
16、注意,此时打印机还未完全安装完成,在已安装好的打印机图标上右键鼠标,“查看现在正在打印什么”
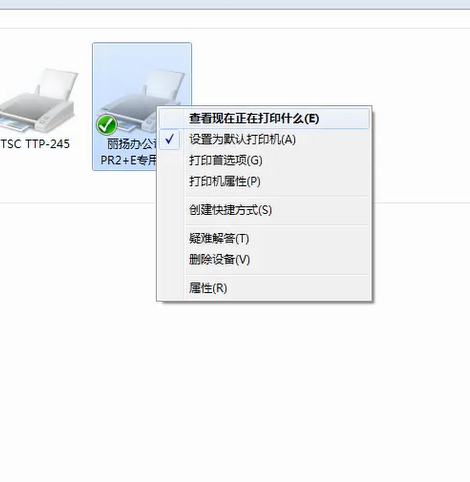
17、注意看,安装好的打印机显示,脱机使用打印机,属于正常,因为这个驱动是之前USB方式连接安装的打印机驱动,虽然现在已经通过“添加端口”方式安装了打印机,但是目前和是继承了以前的属性,这个时候需要取消掉脱机打印即可,
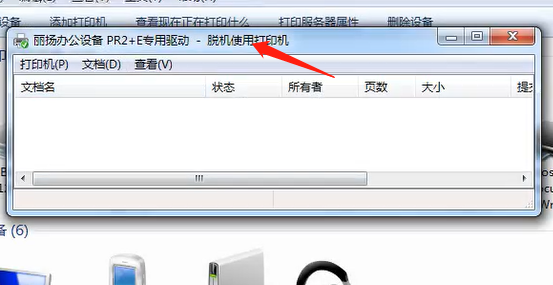
18、在调出打印机任务框口,在左上角“打印机”字样上点击,会看到下面有“脱机时候打印机”前面有“√” 如图1;在√上点击,取消掉,这个时候就可以看到 图2
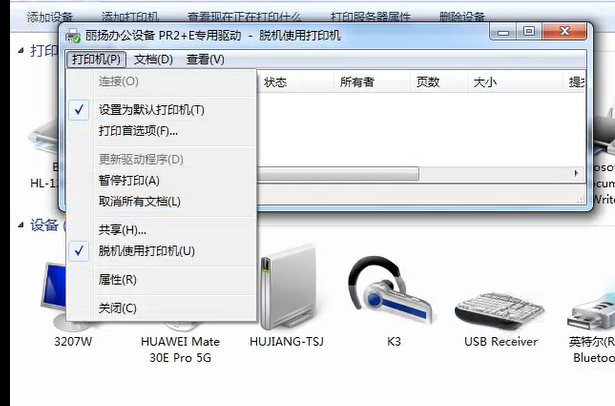
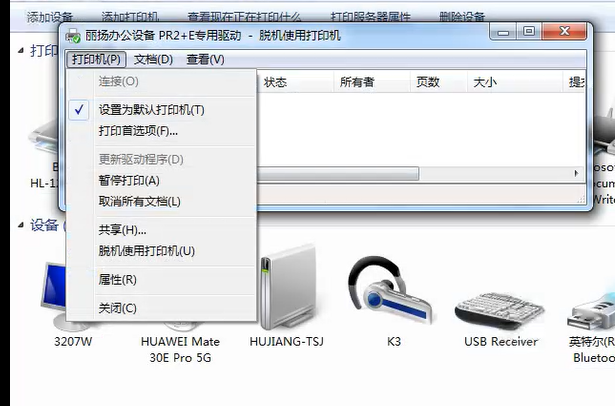
19、到这步后我们已经完全安装好,我们可以打印一下测试也进行测试,看看我们安装的打印机是否成功了。
