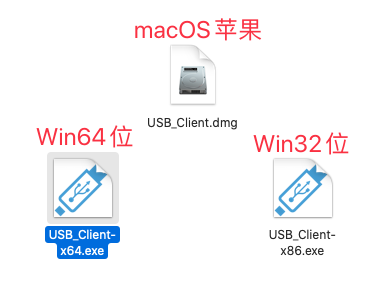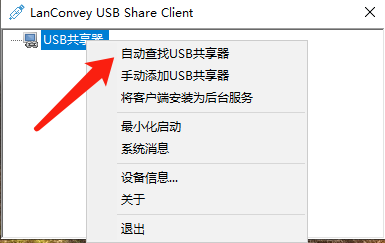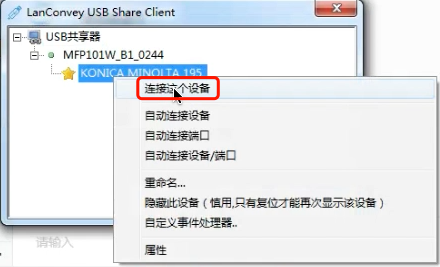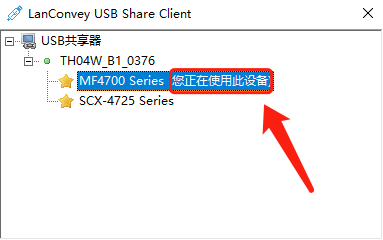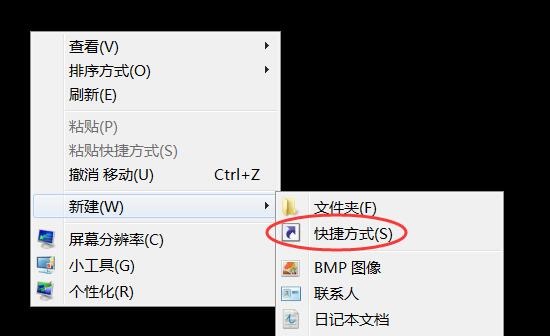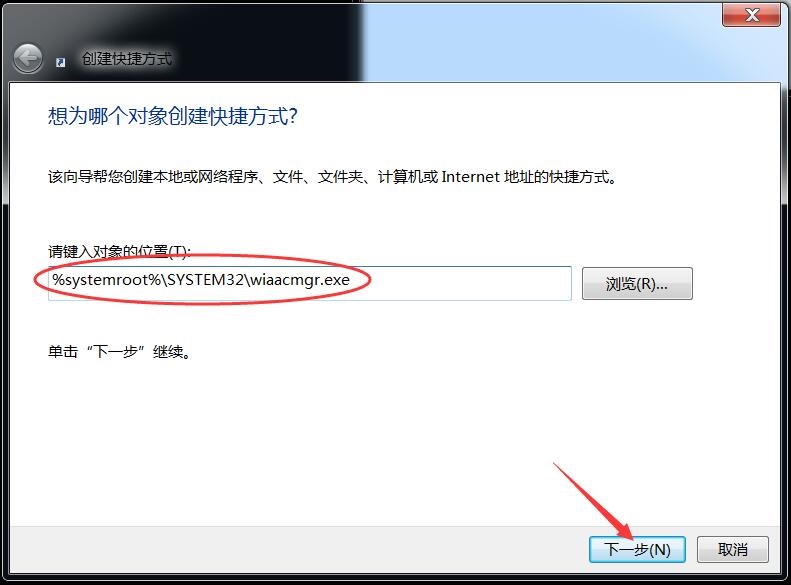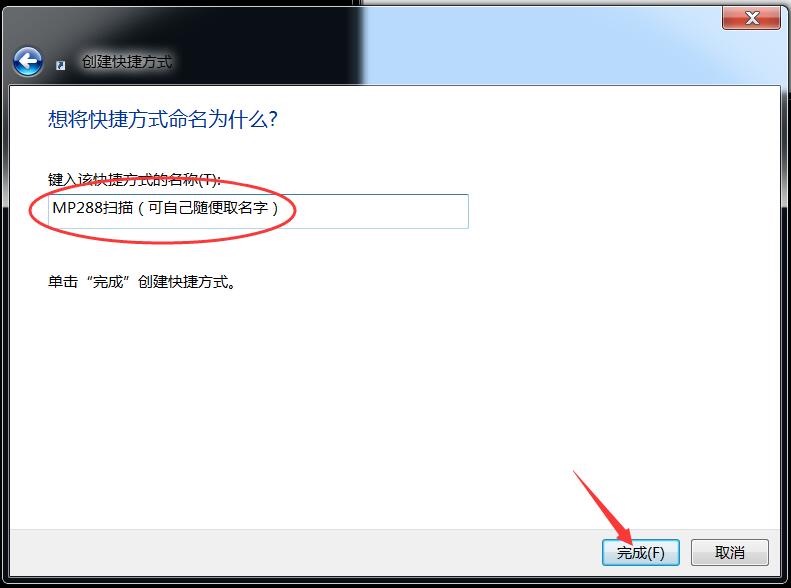多功能一体机扫描仪安装使用教程(PrintBox)
简介:
扫描仪无法通过TCP/IP协议传输扫描数据,故无法直接通过共享的方式进行扫描,
由此我们为新版设备开发了虚拟USB端口,能直接通过软件创建虚拟USB端口连接扫描仪进行扫描。 首先需要确认打印服务器或打印云盒支持扫描功能才可以使用,否则软件无法识别设备
虚拟USB(扫描)连接工具
大小:5.237 MB
版本:v5.1.3
1、安装链接工具:关掉电脑杀毒软件,打开压缩包找到适合自己电脑的软件,双击打开即可。
2、打开自动查找USB共享器,若已打开,关掉重新打开下,
注意:
如果不在一个网段或者搜索不到,我们可以右键,选择手动添加USB共享器。点击添加然后输入服务器的IP地址点确定。
3、链接扫描仪:打开软件搜索到服务器后,点开展开按钮后能显示打印机型号,直接双击链接或者右键连接此设备即可。
4、安装虚拟USB软件的驱动程序,所有选项点击「确定」和「下一步」即可,中途有杀毒软件拦截开机启动请允许,否则驱动程序无法启动
如没有显示打印机型号,说明打印机没有链接上,请检查链接。(打印机是否开机,打印机数据线是否接触不良,USB口松动)
如没有出现服务器,或没有展开按钮,那就是扫描链接软件没有装好或服务器的扫描功能没有打开,(软件安装问题请尝试更换电脑,服务器的扫描功能是否打开,可以尝试重启打印服务器)
提示:
连接好扫描仪我们就需要安装扫描驱动,之前电脑能正常扫描或已安装驱动,请忽略以下步骤,直接按照之前的方法扫描即可
5、检查驱动安装:(以下是没有驱动需要操作的)
6、下载你的一体机扫描驱动,直接打开安装即可。或直接使用驱动精灵,360驱动大师安装驱动。
7、驱动安装完成后,设备管理器里面可以看到图像设备
8、驱动装完,我们就可以开始扫描文件了。
打开控制面板,进入设备和打印机找到打印机右击开始扫描,需要软件扫描的请打开软件进行扫描即可
注意:
扫描时请打开USB链接工具并链接打印机的扫描仪,扫描完成后请右键断开,否则占用打印端口会导致无法进行打印(打印和扫描不能同时进行),意思就是你需要扫描就连接不需要扫描就一定要断开!
使用小技巧
在桌面上生成扫描的快捷方式。 系统的设备和打印机,在win10里面打开要好几个步骤,感觉不大方便,实际上我们可以将扫描设置1个快捷方式的。
桌面上右键→新建→快捷方式→ 在目标路径里面填入 %systemroot%\SYSTEM32\wiaacmgr.exe
在目标路径里面填入%systemroot%\SYSTEM32\wiaacmgr.exe(复制进去)
点击完成后,我们就可以直接在桌面看到新添加的扫描快捷方式,打开即可扫描