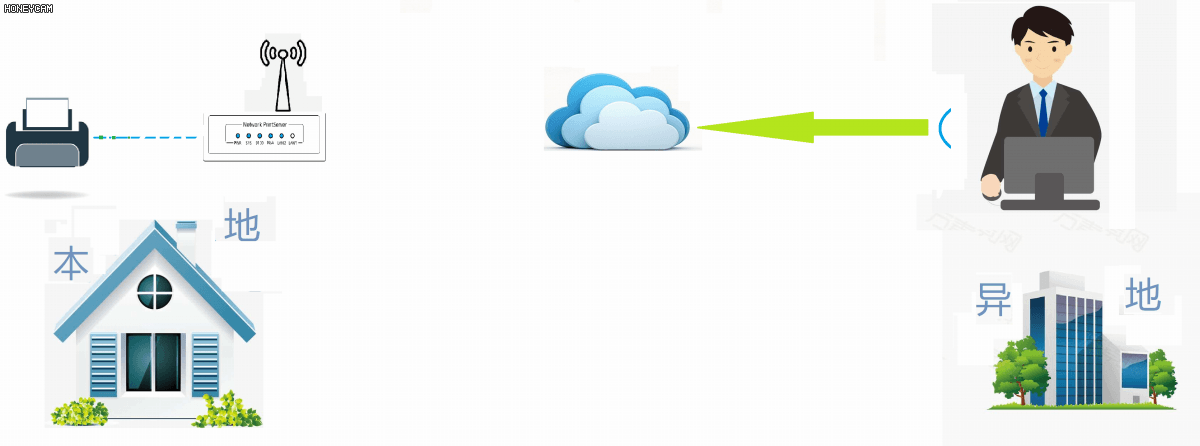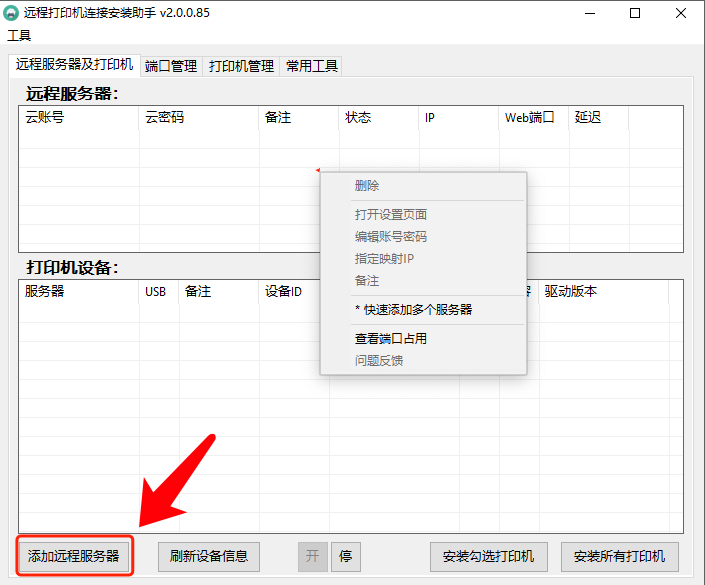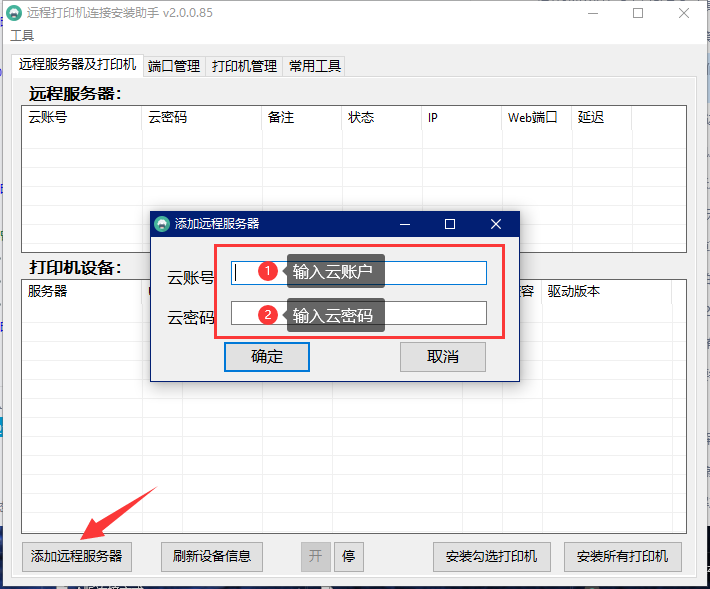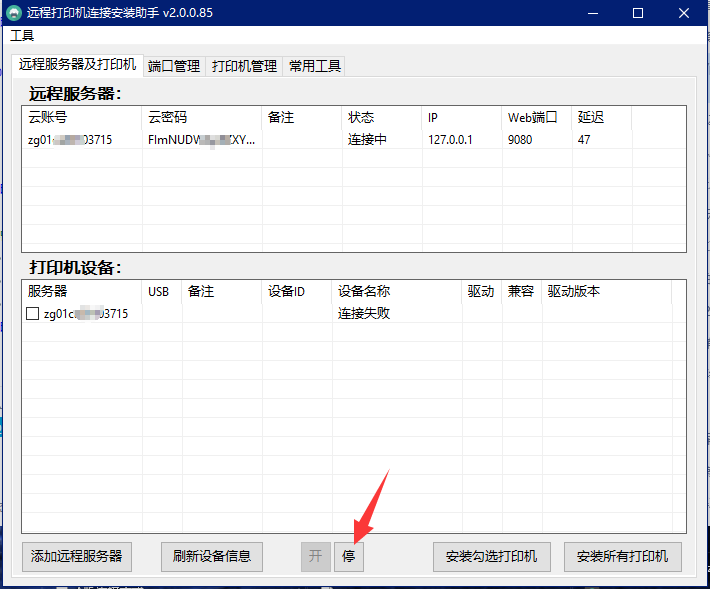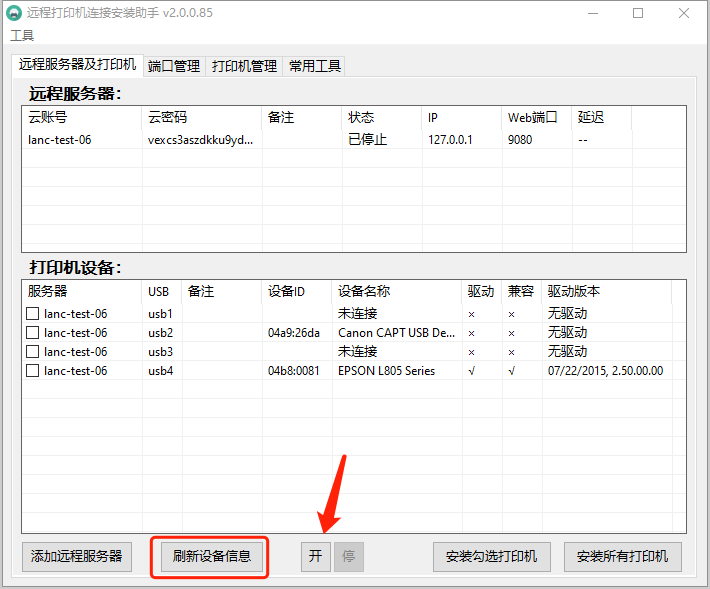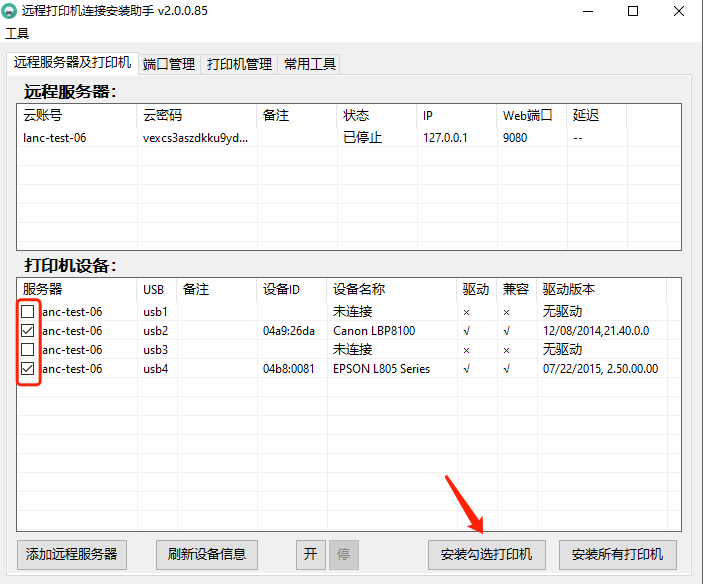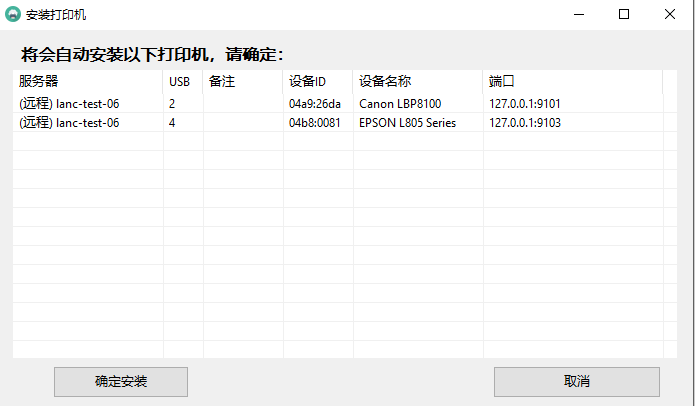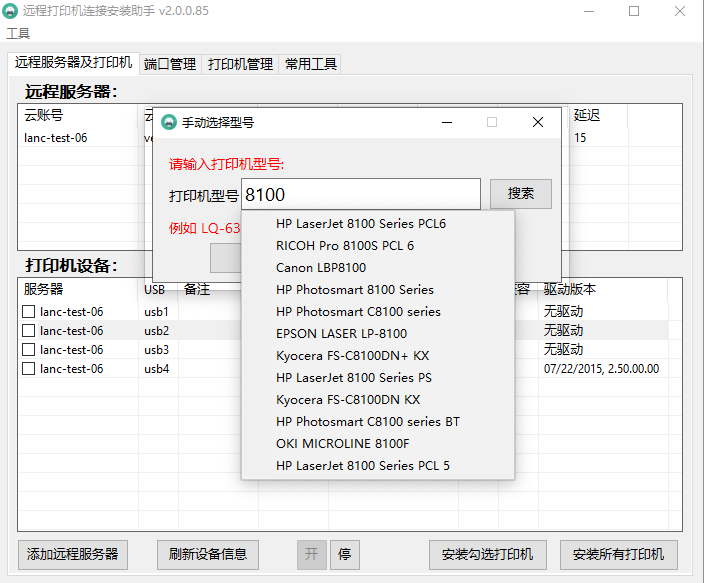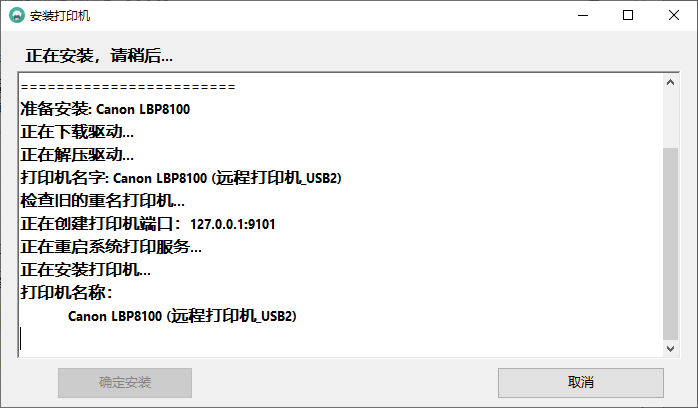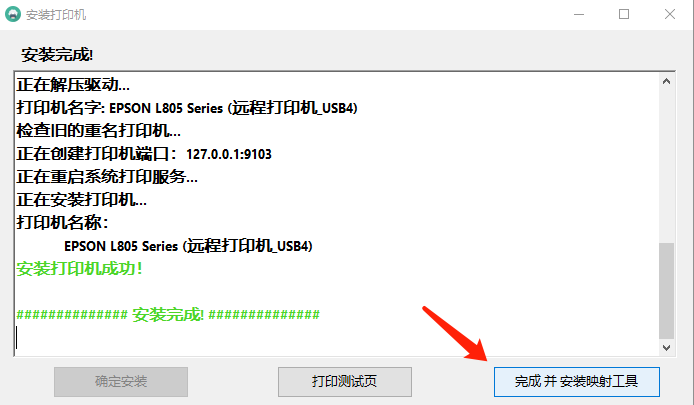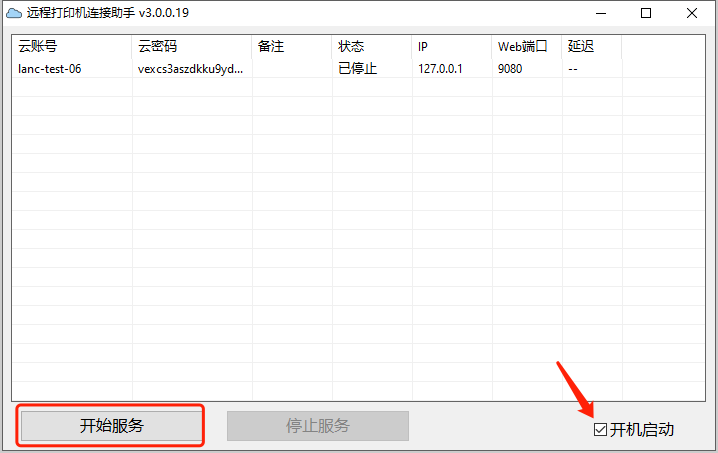电脑打印—远程RAW打印安装(推荐)
简介:
首先,我们要明白远程打印安装所需要的环境?
所谓远程打印,当然电脑和打印机的位置肯定是不同,那么这两个设备要实现互联肯定得需要互联网,
所以,实现远程云打印我们首先得确保服务器和电脑都能正常上网。确保能上网后就可以开始设置远程打印
第一步:下载工具
1、下载我们需要使用的远程云打印工具,Cloud-Pro可以从下载中心下载或者下方按钮点击下载
远程打印安装助手
大小:14.28 MB
版本:v2.1.2
2、打开云打印安装工具,在左下方找到添加远程服务器按钮打开,输入云账号密码即可,如果是多台直接在远程服务器选项框的空白处右击快速添加多个服务器(添加多个服务器时需要换行,账号密码需要用空格分开)
2.1、 云账号密码可以在我们打印服务器的管理界面查询 到,可以在云服务里面的步骤一查找账号密码
第二步:安装打印机
3、添加好服务器后,我们先点击“停”,然后再点击“开”,然后再点“刷新设备信息”。我们就可以发现打印机设备列表就会出现我们服务器所连接的打印机信息
4、正常情况我们只需要点击“安装所有打印机”,就可以一键安装所有打印机,如果我们单独安装某一台打印机,直接勾选我们需要安装的打印机然后点击“安装勾选打印机”
5、点击安装打印机后,程序还将对端口和打印机名称进行再次确认,
如果我们发现勾选了两台或三台打印机,但列表里面只显示了一台或者两台打印机,说明还有其他打印机工具没有适配到驱动,我们可以通过手动指定打印机型号(找到驱动和兼容打“x”的打印机,右击选择“手动指定型号”,在搜索框内输入打印机型号的数字,并选择你对应的打印机型号即可,无需输入打印机全称)然后点击确认
6、在点击安装需要添加的打印机后,我们就可以发现我们勾选的打印机都可以出现在安装列表内,我们确认无误后,点击确认安装程序就会进入全自动安装模式,我们只需要耐心等待…
7、安装完成后,我们可以通过点击“打印测试页”按钮进行打印测试,如果打印没有问题,我们打印机添加步骤就完成了,接下来我们就需要安装云客户端来支持远程打印,这个云客户端是支撑远程打印的核心程序,必须运行后才能使用远程打印,我们直接可以通过点击“完成并安装映射工具”来安装云客户端
第三步:安装并开启云打印连接助手
8、安装时请选择目录进行安装,如果安装过程中出现杀毒软件拦截请允许安装,否则可能无法使用远程打印,安装完成后我们就可以在桌面看到“远程打印连接助手”,默认会自动打开,请设置成开机启动,并“开始服务”
以上是我们云打印的整个安装过程,如果遇请与在线客服联系!!