惠普(HP)Laser MFP 136w 打印乱码
故障:打印机经常会自动打印乱码,如下图:
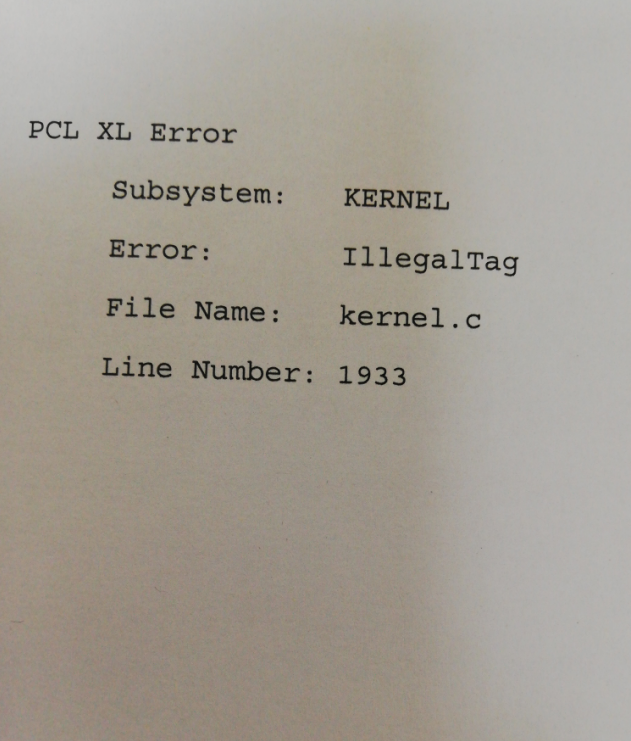
解决办法,经测试,把打印机驱动更换成,惠普,HP LaserJet Pro M126 MFP 的驱动,问题解决,
惠普M126A官网驱动下载连接,https://support.hp.com/cn-zh/drivers/hp-laserjet-pro-mfp-m126-series/model/5303408
故障:打印机经常会自动打印乱码,如下图:
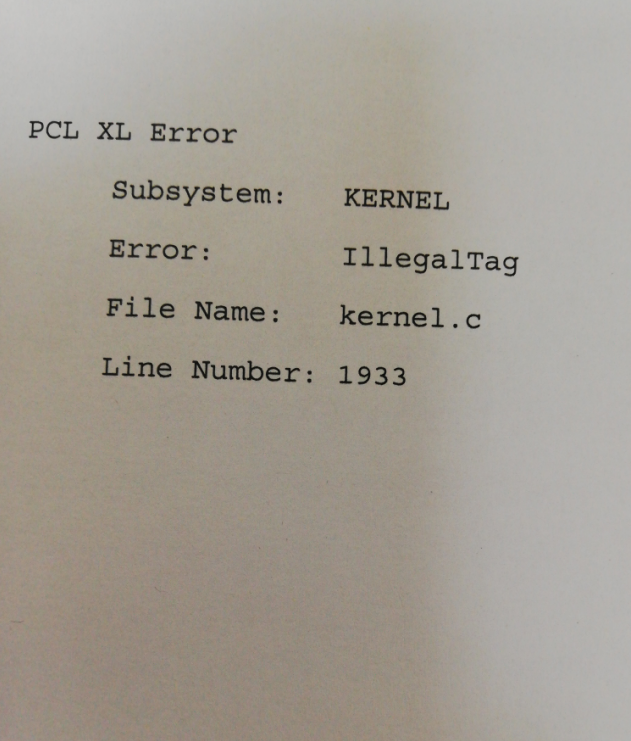
解决办法,经测试,把打印机驱动更换成,惠普,HP LaserJet Pro M126 MFP 的驱动,问题解决,
惠普M126A官网驱动下载连接,https://support.hp.com/cn-zh/drivers/hp-laserjet-pro-mfp-m126-series/model/5303408
为什么要彻底删除打印机驱动了? 因为很多客户反复在打印机安装了打印机驱动,导致后面安装的打印机不能打印,彻底删除的目的就是把以前安装的打印机驱动全部删除,包括以前安装好后,并且打印了测试,但是删除时候只是删除了打印机图标,并没有删除打印机任务,到时后期安装的打印机无法打印,有打印任务在里面占用这个打印机通道,所以要彻底删除打印机驱动/任务,下面以win7为例给大家介绍一下怎么删除; 1、有些打印机不用了,要怎样删除其驱动呢?接下来小编讲解一下怎样删除Win7系统的打印机驱动找到要删除的打印机的图标,如下图 2、右击该打印机的图标,选择红色方框标出的选项,如下图所示 2、出现如下图所示对话框 3、右击弹出对话框中的驱动,再选择弹出的【取消】,如下图所示 4、再弹出如下图提示框,选择【是】 5、再【点击】或【右击】打印机图片,选择【打印服务器属性】,如下图 6、选择【打印服务器 属性】对话框中的【驱动程序】,如下图 7、找到对应打印机的驱动,安【删除】键,弹出对话框,选择【确定】,如下图所示 8、弹出【打印服务器属性】对话框,选择【是】,如下图 9、弹出【删除驱动程序包】对话框,选择【删除】,如下图 10、删除完成后,弹出如下图对话框,选择【确定】,Win7系统下的打印机驱动就顺利删除了。
日常使用中,会遇到要求我们查询自己电脑的ip地址,和修改电脑ip地址,下面有几种查询方法: 操作方法 一、查询IP地址方案。 方法一:通过Windows控制面板查看 1、登录对应电脑操作系统。打开“控制面板-网络和共享中心”(也可以在“运行”输入 ncpa.cpl 打开此页面)。 2、点击“连接”处的蓝色网卡名称(可能是以太网*、Ethernet*等)。 3、在打开的“网卡状态”页,点击“详细信息”即可查看到IP地址(目前主要使用IPv4地址)。 方法二、通过Windows设置查看 此方法主要适用于Windows10及以上版本(同期发布的Windows Server也适用)。 1、点击“开始菜单-设置”打开Windows设置。 2、依次点击“网络和Internet-以太网-网络”,滚动页面到下方查看“属性-IPv4地址”。 方法三、通过ipconfig命令查看 1、按“Windows键+R”打开“运行”,输入“cmd”确定后打开命令窗口。 2、在黑色的命令窗口输入 ipconfig 按Enter/回车键执行命令即可查看到IP地址。 二、修改IP地址方案。 我们在上面查看IP地址的第一种方案情况下,能知道自己自动获取的IP、子网掩码、网关和DNS。将他们记录下来,手动修改IP。 如果已经是设置的固定IP,修改方案也是一样,前提是知道自己要使用的IP、子网掩码、网关和DNS。 操作如下:点击以太网的属性按钮。 双击Internet协议版本4(TCP/IPv4)。选择使用下面的IP地址(S)。将对应的内容填写完成后点击确定即可。 验证自己修改是否成功,可以找同网络的电脑ping该手动配置IP即可。 。
故障原因 按照说明书安装安装完成后打印机不打印,打印机HP P1102,P1106,P1108系列,P1566, 故障分析, 因惠普P1100系列的打印机自身有个智能打印功能,安装上共享打印后智能打印如开启状态是不能打印的,故需要关闭这个智能打印功能方可实现共享打印 解决办法, 找惠普官网下载智能打印工具或点击 下载智能打印工具,首先将此工具下载到电脑桌面后,然后把插到打印机服务器上面的打印机USB拔掉插到你电脑上,然后在电脑上将下载的工具解压,运行, 然后就可以看到有打印机型号显示,选重打印机型号,注意看,桌面右下角就会显示,禁用,点击禁用,保存即可,这样智能打印就关闭了,重启打印机,打印机服务器,然后把打印机USB在插到打印机服务器上测试打印,一切正常。 智能打印工具下载 点击下载 惠普官网下载 1、把打印机usb插到电脑上,运行工具,如下图: 2、选中页面上的打印机型号,点击右下角的禁用 3、禁用完后重启打印机,重启共享器,在把打印机usb线插到共享器上即可完成操作。 ———————————————————————- 例如在M1213nf打印机上关闭hp smart install方法:浏览驱动光盘或者从网上下载全功能驱动解压后,找到UTIL文件夹,双击打开,然后双击“SIUtility”,点击Printer,选中列表中的端口(若无选项刷新端口),选中后点击Next,会出现Disable HP Smartinstall on the selectd Printer的选项,选中后,问您是或否,选择是,字变红后表示智能安装已经关闭成功,然后重新拔插USB数据线 适应有,P1100系列,P1106,P1108,P1566,M1213NF,
东芝打印机查看接口类型方法如下, 1、首先我们在电脑开始栏找到设置–设备–设备和打印机-然后找到打印机图标,在打印机图标上右键-找到“打印机属性” 2、点击“端口” 3、查看打印机型号前面显示的是什么,东芝打印机,部分显示的,COM1/COM2/COM3等,部分显示的,是USB001/USB002/USB003等,( 注意:不是说的USB线,是指在电脑上显示的端口 )
出现的问题: 打印文档正常无任何问题,打印图片出现打印机指示灯闪烁(错误),无法正常打印 解决方法: 尝试关闭打印选项里面的「文字增强」选项 1、打开「高级设置」 2、将文字增强选项改为「关闭(包含图片)」
共享器重新获取网关后获取一个新的地址/修改了共享器IP地址后,不想每台电脑重新安装打印机驱动,可以在每台电脑上修改一下新获取的Ip地址,具体如下: 1、修改打印机驱动方式,把共享器恢复出厂设置,并且共享器也获取到新的网关地址,这个时候我们只需要修改一下以前安装好的打印机驱动IP地址就可以解决打印问题,首选我们找到已安装好的打印机图标,如下图: 2、在已安装好的打印机图标上面右键鼠标,找到“打印机属性”,如下图,然后扎到“端口” 3、点击下面的“配置端口” 4、我们只需要把下面的地址更换成共享器新获取的IP地址即可,端口明无法修改可以忽略不管,修改会地址后,点击确定即可,使用同样方法把局域网内以前安装的打印机地址都修改最新地址即可解决。