电脑重启打印机频繁出现脱机的解决方法
大家的打印机是不是经常出现重启完后无法正常打印了,电脑显示打印机脱机了,遇到这个问题有的人是不是只能重新安装打印机驱动,但是这样频繁安装系统驱动是不是觉得非常麻烦啊,今天教大家几个不同电脑系统遇到重启打印机脱机的解决方法,赶紧试试看吧。
一、win7共享打印机每次电脑重启之后显示脱机的解决方法

方法一:
(1) 打开“控制面板”“用户账户和家庭安全”添加windows凭据解决此问题。
(2) 选择“凭据管理器”。
(3) 选择“添加windows凭据”。
(4)输入主机电脑IP地址、账户和密码,点击“确定”完成设置。
方法二:
是相关打印服务没有设置为自动启动并启动状态,造成脱机,检查并设置打印主机和打印相关的服务:
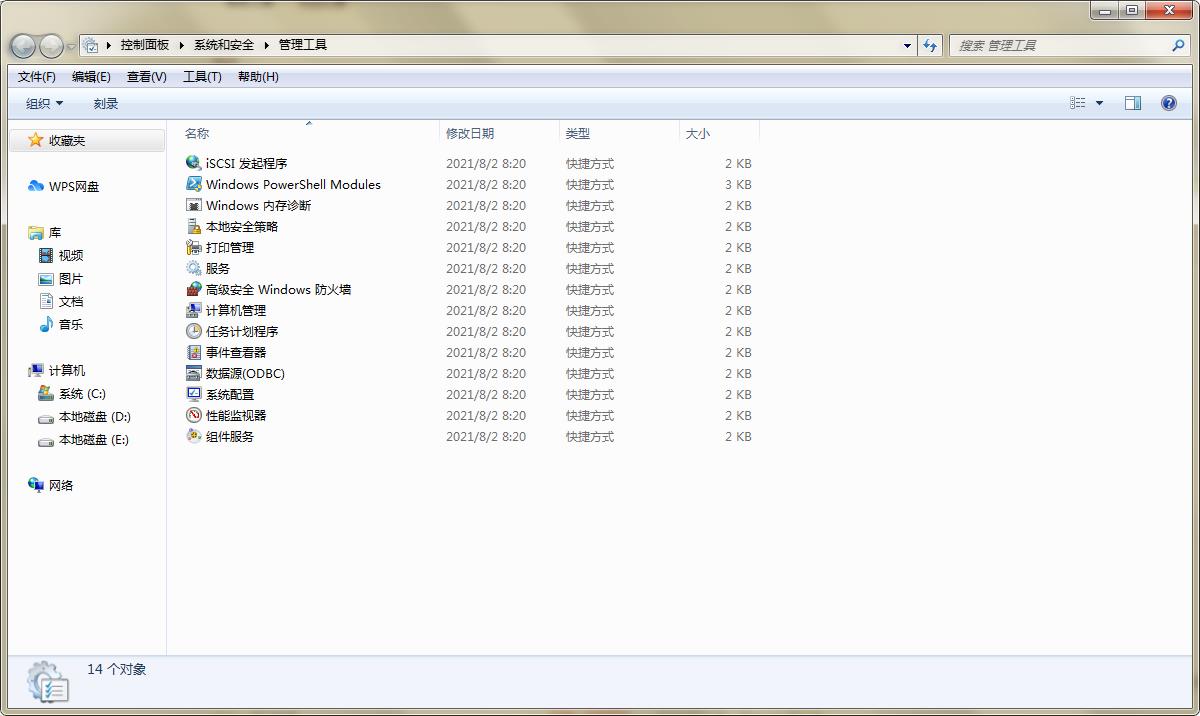
1、选中计算机图标,点右键—管理–计算机管理—服务和应用程序—服务。或开始控制面板系统和安全管理工具-服务。
2、在弹出服务窗口中,找到下面几项服务检查并设置。
:server;:print spooler;:workstation;例如:双击server服务,弹出对话框中,”启动类型“设置为自动启动,并点击”启动“按钮。
3、所有服务设置完毕,重启计算机。即可恢复正常。
方法三:打印主机,进入休眠状态,造成打印机脱机,关闭打印主机休眠功能解决。
1、点击开始菜单—设置—控制面板或桌面”控制面板”图标,进入控制面板窗口,点”电源选项“
2、点击”平衡“——-”更改计划设置“,把”使计算机进入睡眠状态“设置为”从不“。点”保存更改“按钮。
二、win8.1系统重启后连接网络共享的打印机显示脱机的解决方法
下面就给大家分享关于win8.1系统重启后连接网络共享的打印机显示脱机的详细步骤::
方法如下:
1、点击“开始”-“控制面板”按钮;
2、弹出“控制面板”窗口,查看方式切换到:类别。点击“用户账户和家庭安全”链接;
3、弹出“用户账户和家庭安全”窗口,点击“凭证管理器”链接;
4、弹出“凭证管理器”窗口,点击“添加windows凭证”链接;
5、输入共享打印机的电脑(A)的网络路径,电脑登录用户名和密码,并点击“确定”按钮;
6、添加完凭证后,让我们回到“设备和打印机”管理界面去看一下刚才添加好凭证的打印机状态;
7、点击“开始”-“设备和打印机”按钮,查看打印机状态,已为就绪状态,已可正常打印文档。
三、Win10每次重启电脑都需要重新连接共享打印机解决方法
两台电脑一台打印机,打印机连接了一台电脑,另一台电脑每次使用打印机时都必须重新连接,才能使用。今天给大家带来的Win10每次重启电脑都需要重新连接共享打印机解决方法教程。
方法/步骤:
1、按 Win + S 组合键,打开搜索,搜索框中,输入控制面板,然后点击系统给出的最佳匹配控制面板应用;
2、所有控制面板项窗口中,切换到大图标查看方式,然后点击调整计算机的设置下的凭据管理器;
3、管理你的凭据(查看并删除你为网站、已经连接的应用程序和网络保存的登录信息),选择Windows 凭据;
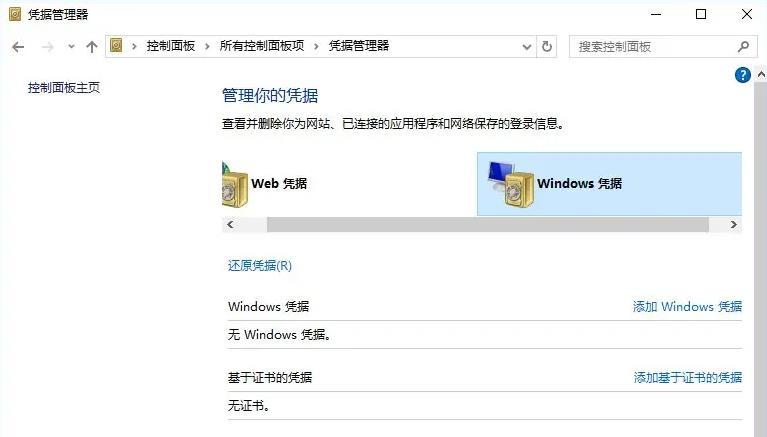
4、Windows 凭据,点击添加 Windows 凭据;
5、键入网站地址(或网络位置)和凭据,请确保你键入的用户名和密码可以用于访问该位置,输入另一台电脑的计算机名,并输入用户名密码,保存即可;
6、这样系统便记录了访问另一台电脑的凭据,也就拥有了访问权限,可以正常使用另一台电脑的打印机。
